Cách đặt mật khẩu cho laptop Lenovo trong 4 bước ai cũng làm được
Để bảo vệ tài liệu Laptop một cách hiệu quả nhất thì chúng ta nên để mật khẩu cho Laptop của mình, hôm nay mình sẽ hướng dẫn mọi người cách đặt mật khẩu máy tính Lenovo. Hướng dẫn này áp dụng với các dòng Laptop Lenovo: Thinkpad, Think Book, Ideapad Gaming 3, Lenovo ideapad,... Sau đây hãy cùng No1 Computer tìm hiểu cách đặt mật khẩu máy tính Lenovo.
Hướng dẫn cách đặt mật khẩu trên Laptop Lenovo
Bước 1: Cách bạn vào phần Search của máy ở dưới phần thanh công cụ hoặc cũng có thể ấn (Windows) + (i) để hiện lên bảng sau:
Máy tính của bạn sẽ hiện ra bản này nhập trên phần (Type here to search) nhập lệnh Setting và ấn Enter.
Bước 2: Vào phần Account ấn vào phần Sign-in Options để vào cài đặt tài khoản của bạn.
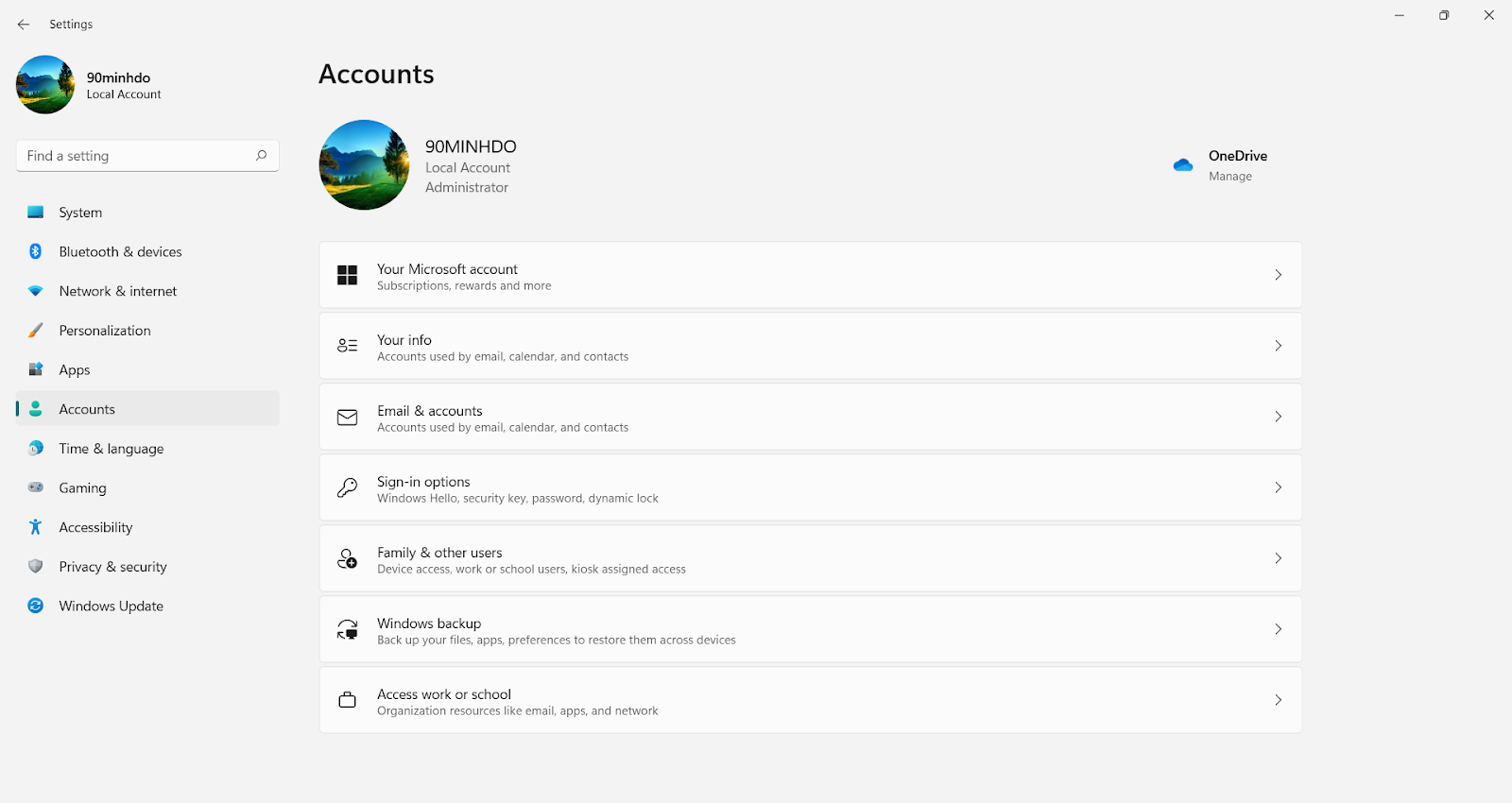
Sau đó chúng ta ấn vào phần Sign-in options.
Bước 3: Chọn cài đặt mật khẩu
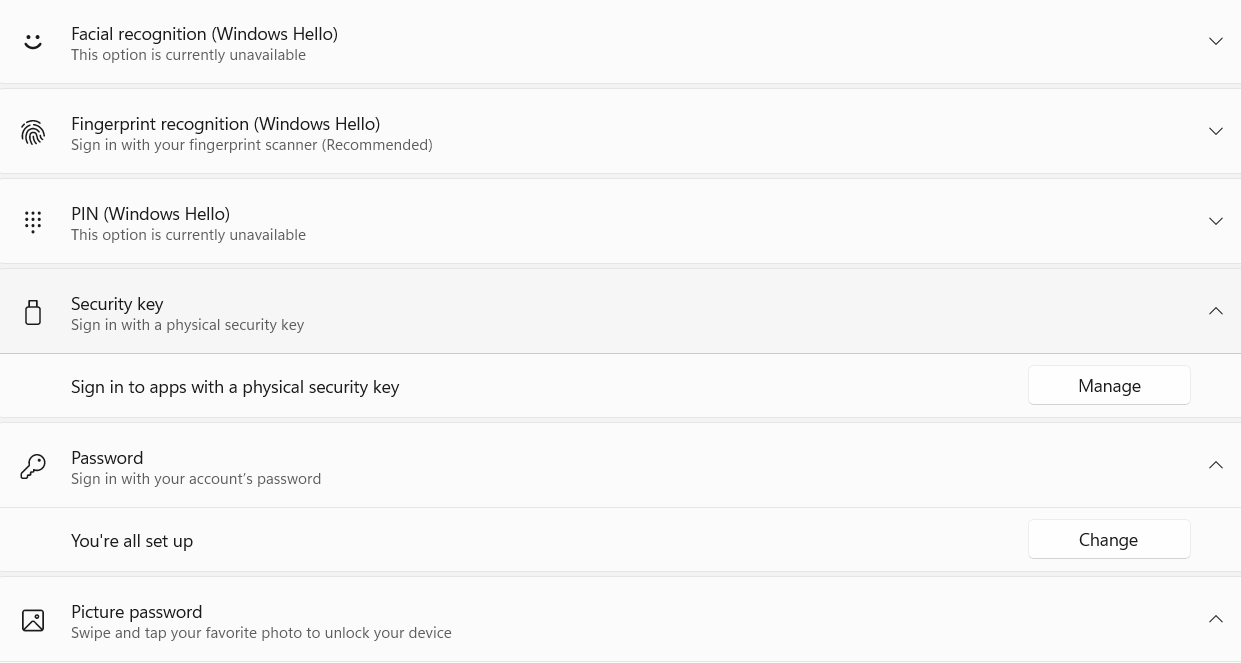
Có rất nhiều cách cài đặt mật khẩu
- Mật hảu khuôn mặt.
- mật khẩu vân tay.
- Mật khẩu bằng mã PIN.
- USB bảo mật.
- Bảo mật bằng Password(có thể cài đặt bằng cả chữ cả số).
- Hình ảnh bảo mật.
Sau khi bạn chọn cách cài mật khẩu xong. Máy tính sẽ yêu cầu bạn tạo mật khẩu (Newpassword) và xác nhận mật khẩu bạn vừa ghi (Confirm password) và gợi ý mật khẩu bạn đánh phần gợi ý vào đề phòng lúc quên mật khẩu (Password hint). Sau đó ban ấn vào Next và ấn tiếp tục vào phần Finish là bạn đã cài đặt mật khẩu xong rồi nhé !
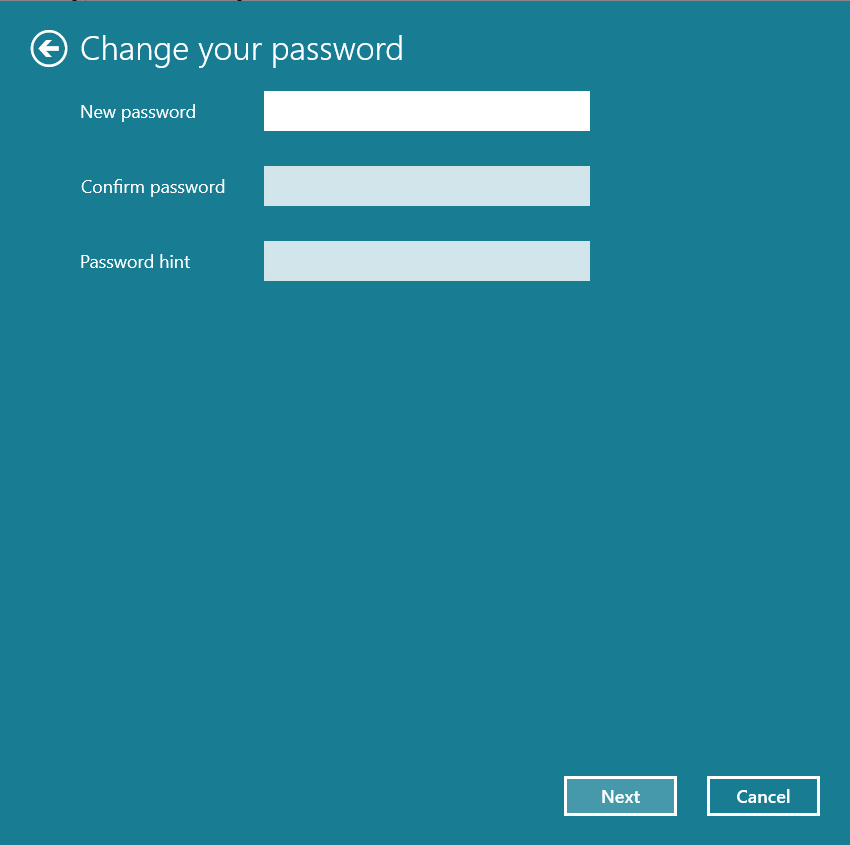
Bước 4: Khởi động lại và nhập mật khẩu.
Xem thêm: [Mẹo] Cách đổi hình nền máy tính Lenovo Windows 10, 11
Hướng dẫn cách tắt mật khẩu trên Laptop Lenovo
Bước 1: Cách bạn vào phần Search của máy ở dưới phần thanh công cụ hoặc cũng có thể ấn (Windows) + (i) để hiện lên bảng sau:
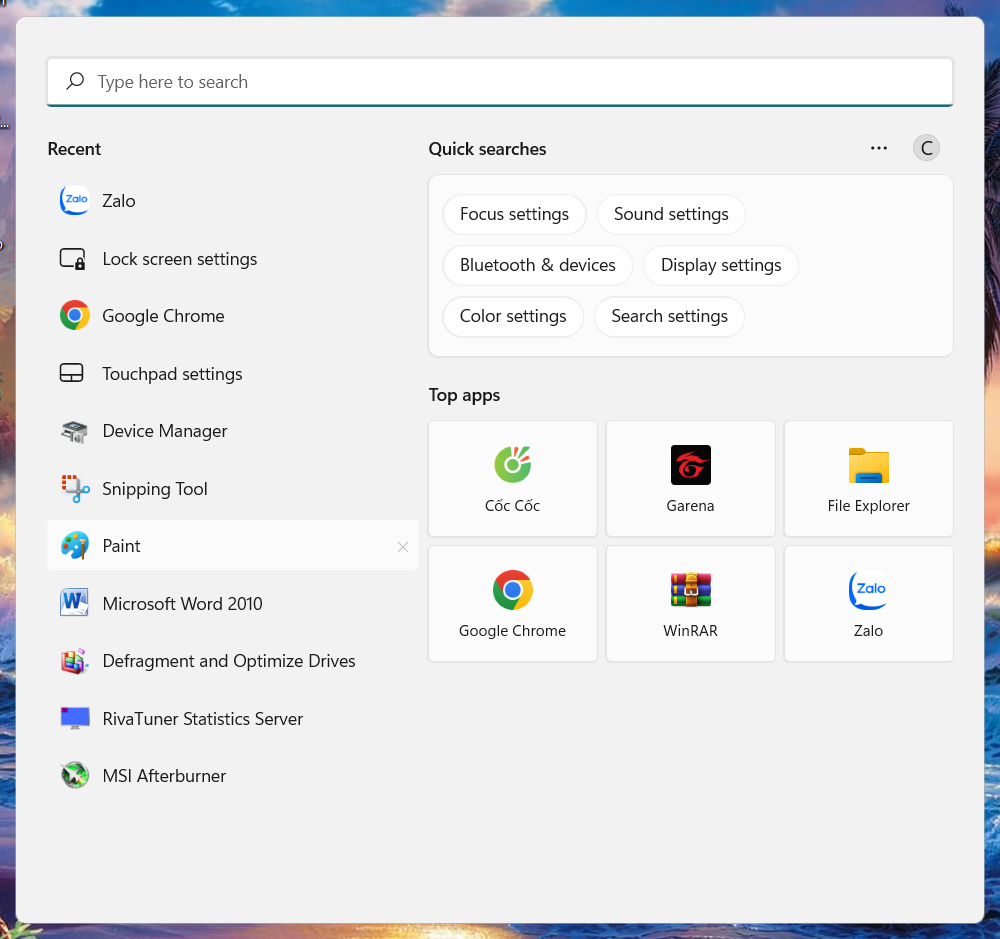
Máy tính của bạn sẽ hiện ra bản này nhập trên phần (Type here to search) nhập lệnh Setting và ấn Enter.
Bước 2: Vào phần Account ấn vào phần Sign-in Options để vào cài đặt tài khoản của bạn.
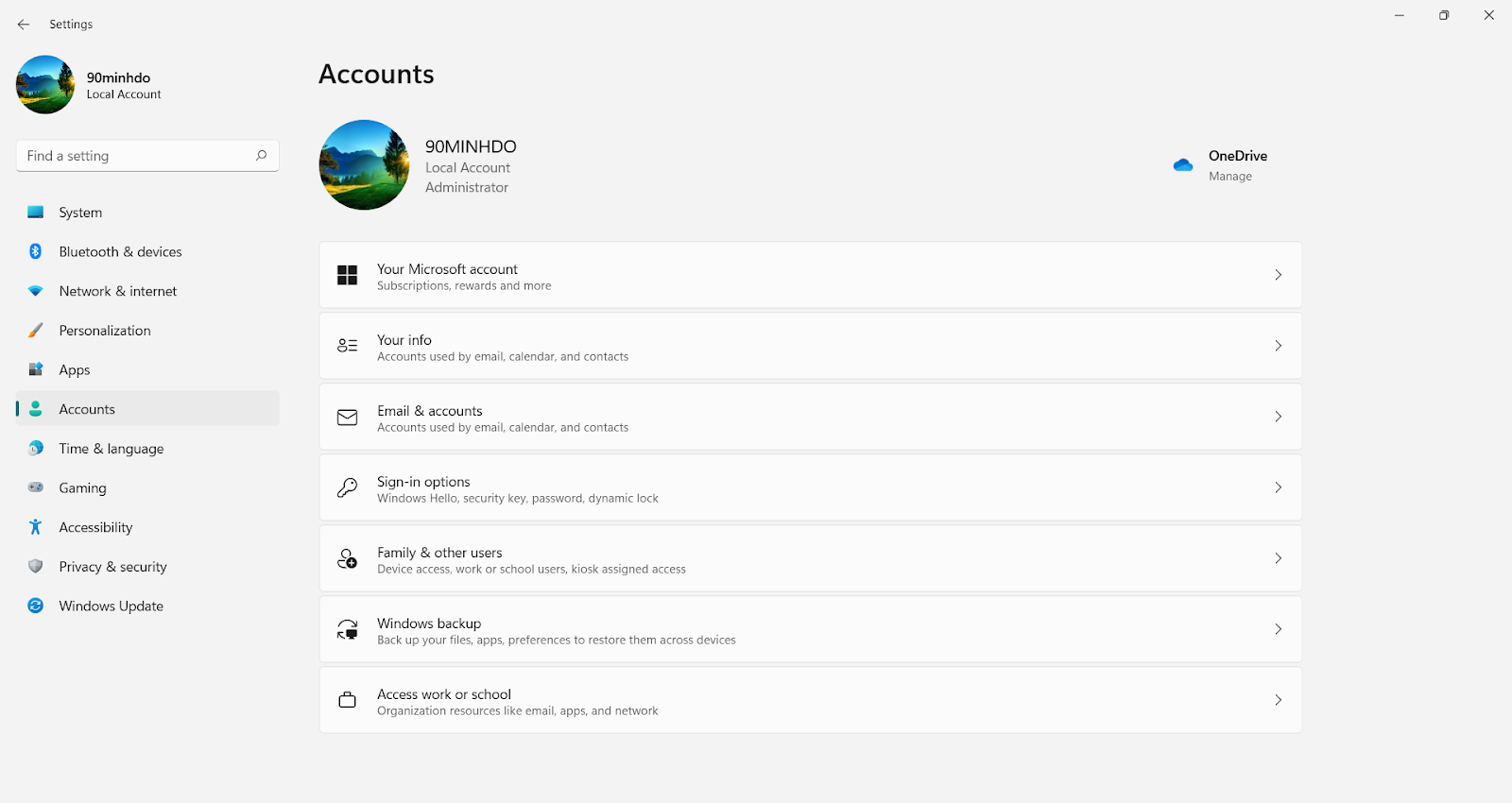
Sau đó chúng ta ấn vào phần Sign-in options
Bước 3: Cách tắt mật khẩu
Bạn phải nhập mật khẩu cũ lại và cho phần Next
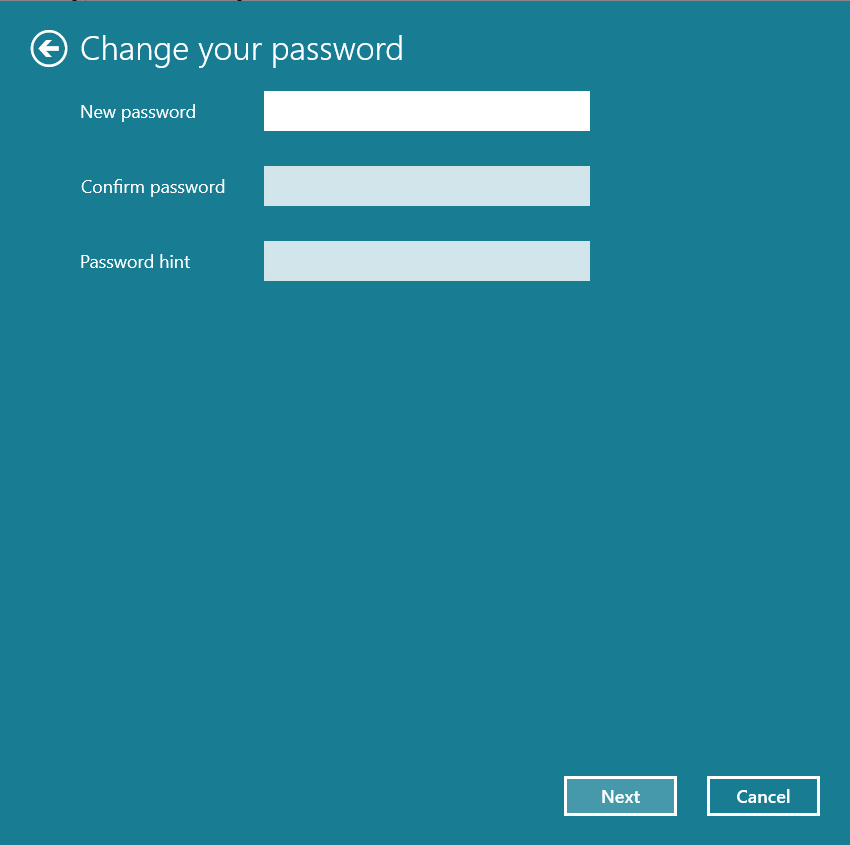
Sau khi đó bạn chọn Next tiếp tục và ấn Finish vậy là bạn đã tắt mật khẩu đi thành công cho cho chiếc Laptop Lenovo rồi.
Xem thêm: Cách mở/khóa bàn phím số trên laptop Lenovo chỉ "1 thao tác"
Hướng dẫn cách đổi mật khẩu trên Laptop Lenovo
Bước 1: Cách bạn vào phần Search của máy ở dưới phần thanh công cụ hoặc cũng có thể ấn (Windows) + (i) để hiện lên bảng sau:
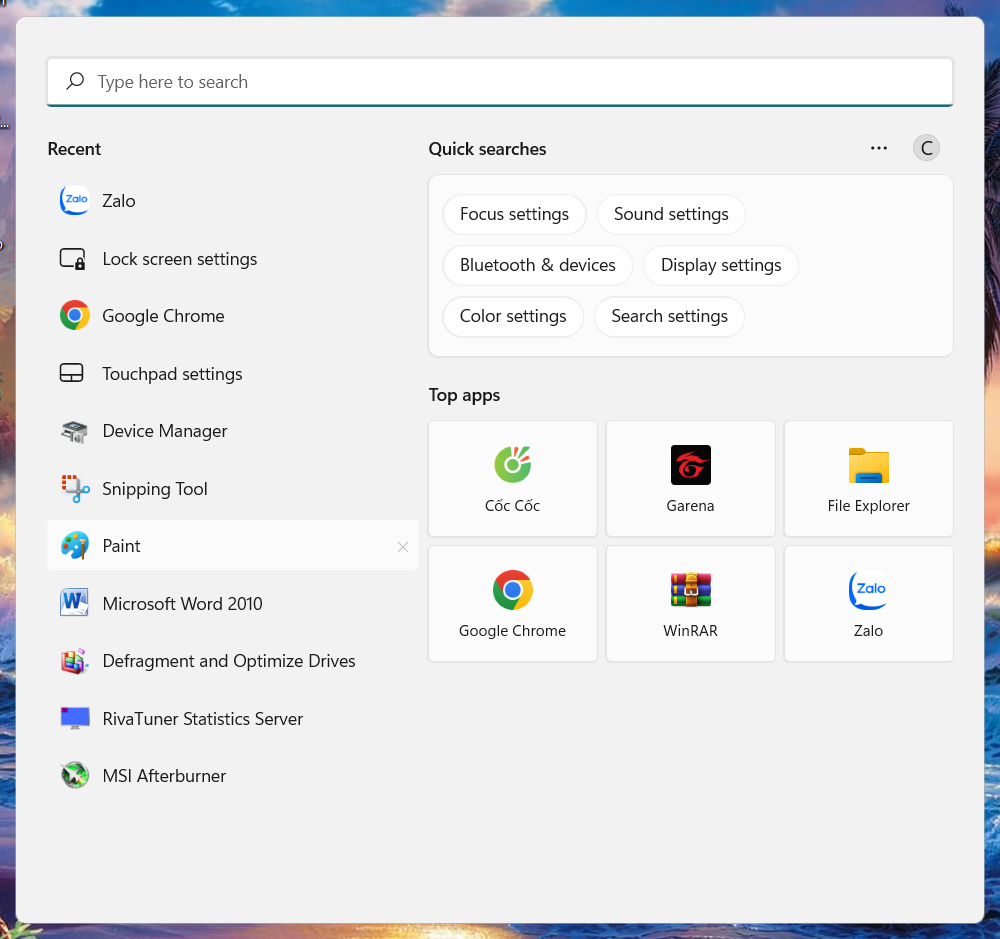
Máy tính của bạn sẽ hiện ra bản này nhập trên phần (Type here to search) nhập lệnh Setting và ấn Enter.
Bước 2: Vào phần Account ấn vào phần Sign-in Options để vào cài đặt tài khoản của bạn.
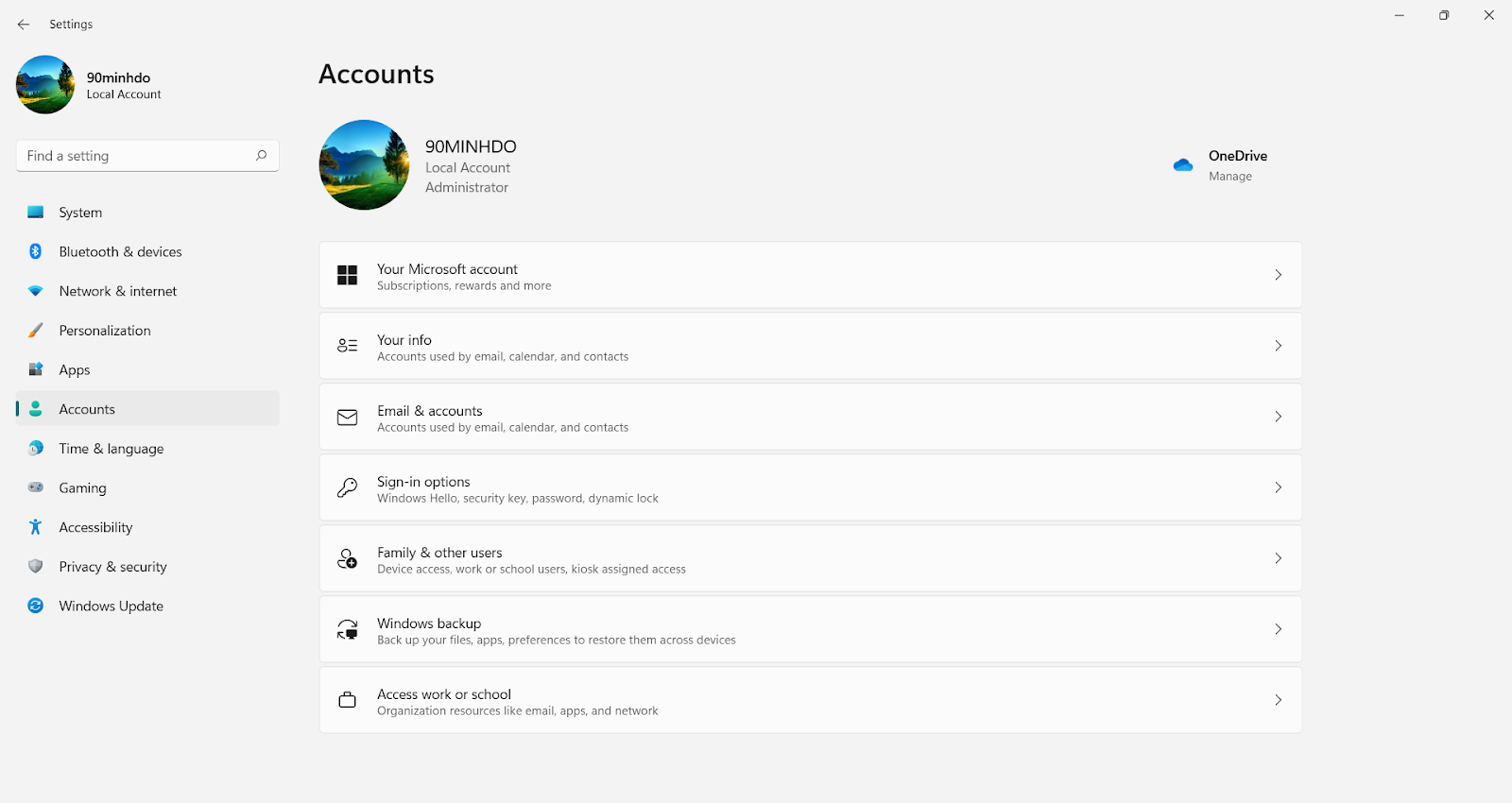
Sau đó chúng ta ấn vào phần Sign-in options
Bước 3: chọn mật khẩu mà bạn muốn đổi.
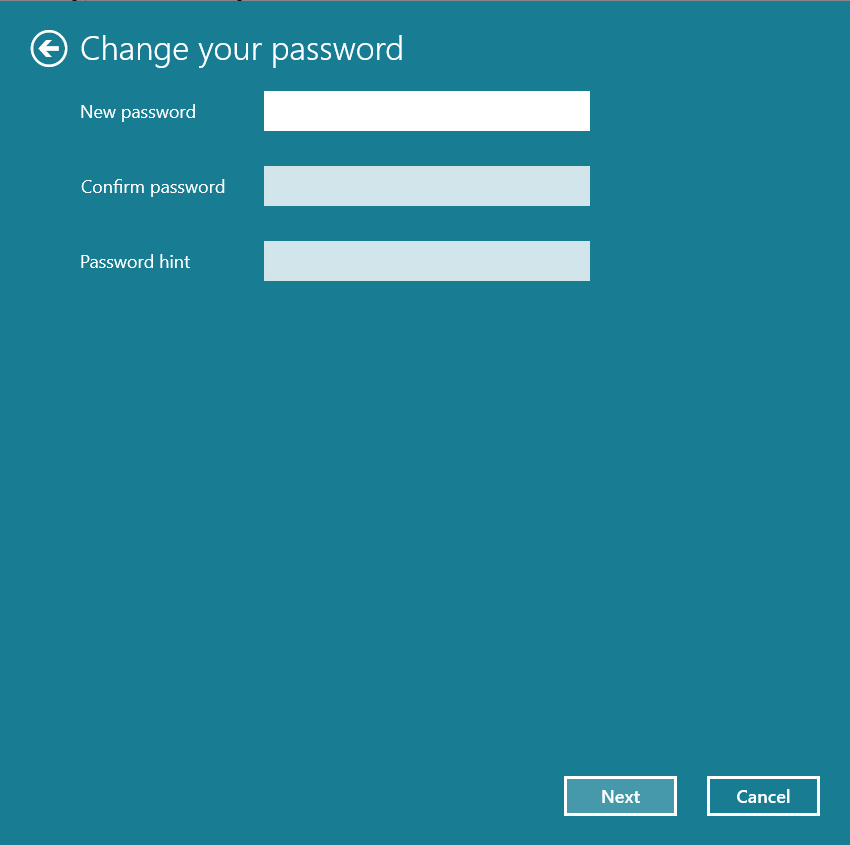
Bạn sẽ nhập mật khẩu cũ vào chọn Next. Laptop Lenovo sẽ yêu cầu bạn ghi mật khẩu mới (Newpassword) và xác nhận mật khẩu bạn vừa ghi (Confirm password) và gợi ý mật khẩu bạn đánh phần gợi ý vào đề phòng lúc quên mật khẩu (Password hint). Sau đó ban ấn vào Next và ấn tiếp tục vào phần Finish vậy là bạn đã đổi mật khẩu xong cho Laptop Lenovo rồi nhé!
Chúc các bạn thành công.
Trên đây là bài viết cách đặt mật khẩu trên máy tính Lenovo, nếu các bạn có thắc mắc hãy liên hệ cho No1 Computer



![[Mới 100%] Lenovo Ideapad Gaming 3 (Ryzen 5 5600H, 8GB, 256GB, RTX 3050Ti, 15.6 FHD IPS 120Hz)](https://no1computer.vn/images/products/2022/11/08/resized/lenovo-ideapad-gaming-3-h4_1667874525.jpg)
![[Mới 100%] Lenovo Legion 5 2021 (Ryzen 7-5800H, 8GB, 512GB, RTX 3050Ti, 15.6'' FHD 165Hz)](https://no1computer.vn/images/products/2022/10/07/resized/lenovo-legion-5-2021-6_1665138977.jpg)
![[Mới 100%] Lenovo Legion 5 Pro 2022 ( i7-12700H, 16GB, SSD 1TB, RTX 3060, 16' inch 2K 165Hz )](https://no1computer.vn/images/products/2022/08/06/resized/2375_lenovo_legion_5_pro_16iah7h_01_1659782499.png)

TVQuản trị viênQuản trị viên
Xin chào quý khách. Quý khách hãy để lại bình luận, chúng tôi sẽ phản hồi sớm