Cách active Windows 11 khi không có mạng
Với Windows 11, Microsoft không chỉ nâng tiêu chuẩn phần cứng mà còn thực hiện một số điều chỉnh trong quá trình cài đặt. Cụ thể, trên bản Windows 11 Home (sắp tới là cả các bản Windows 11 khác), bạn sẽ không thể cài đặt nếu không có mạng internet và tài khoản Microsoft. Còn trên bản Windows 11 Pro Microsoft cho phép người dùng bỏ qua bước kết nối internet và có thể nhập luôn tài khoản cục bộ.
Khi cài đặt Windows 11 tới màn hình OOBE yêu cầu mạng internet và tài khoản Microsoft, Windows 11 Home sẽ có khác biệt với 11 Pro. Với bản Home bạn sẽ không có tùy chọn "Tôi không có mạng internet để bỏ qua" và tùy chọn đăng nhập bằng tài khoản cục bộ như trên Windows 11 Pro.
Có cách nào vượt qua yêu cầu có phần vô lý của Microsoft hay không? Câu trả lời là có.
Cách 1: Nhấn Alt + F4
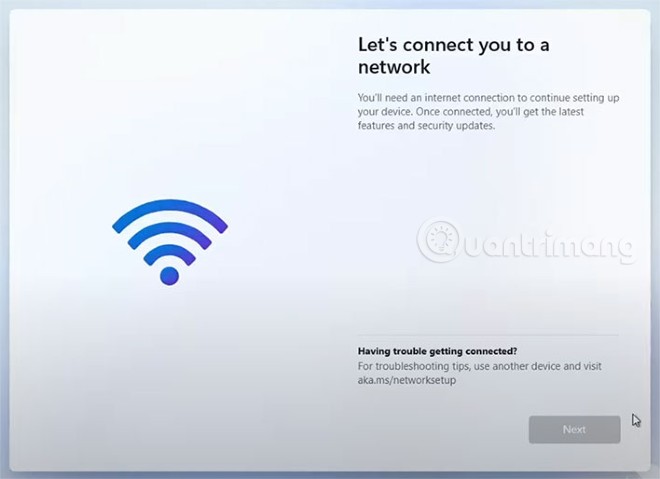
Khi cài đặt Windows 11 Home tới màn hình yêu cầu mạng internet và tài khoản Microsoft bạn chỉ cần nhấn Alt + F4
Theo Neowin, khi tới màn hình OOBE yêu cầu mạng internet và tài khoản Microsoft khi cài đặt Windows 11 Home, bạn chỉ cần nhấn tổ hợp phím Alt + F4. Sau khi bạn nhấn, trình cài đặt sẽ chuyển bạn tới trang OOBE thiết lập tài khoản cục bộ.
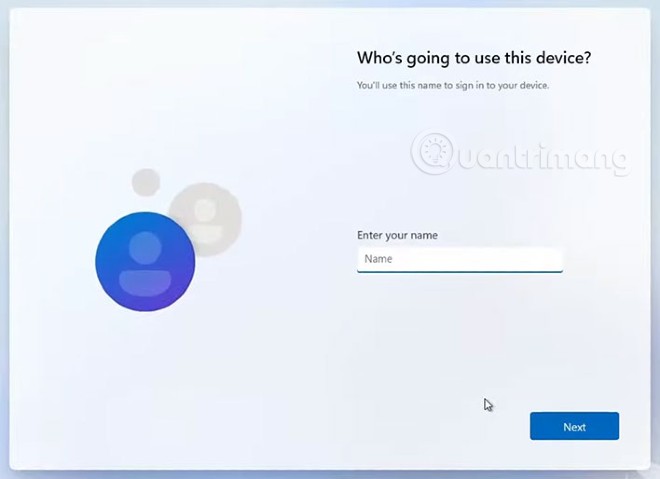
Rõ ràng là Microsoft đã cố tình giấu tùy chọn cài đặt tài khoản cục bộ đi để buộc người dùng phải sử dụng tài khoản Microsoft. Tuy nhiên, có rất nhiều người lại không muốn phải dùng tới tài khoản của gã khổng lồ phần mềm.
Lưu ý: Một số laptop đảo ngược cấu hình phím chức năng. Chính vì thế, bạn cần phải nhấn thêm phím Fn (Alt + Fn + F4).
Cách 2: Đóng quy trình Network Connection Flow bằng Task Manager
Bạn cũng có thể vượt qua bước kết nối mạng khi cài đặt Windows 11 bằng cách đóng quy trình oobenetworkconnectionflow.exe bằng Task Maanger. Cách làm như sau:
B1: Tại màn hình yêu cầu kết nối mạng khi cài Windows 11, bạn nhấn Shift + F10 (có thể là Shift + Fn + F10 trên một số laptop) để mở Command Prompt.
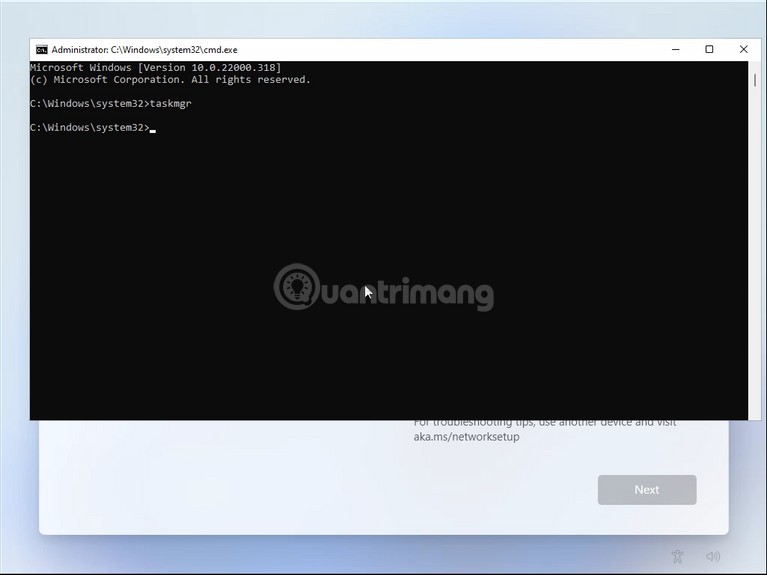
B2: Trong Command Prompt bạn nhập taskmgr và nhấn Enter để mở Task Manager.
B3: Ngoài ra, bạn có thể mở Ctrl + Shift + Esc để mở Task Manager mà không cần mở Command Prompt.
B4: Nhấn More Details để mở Task Manager ở chế độ đầy đủ.
B5: Trong thẻ Processes, bạn tìm Network Connection Flow.
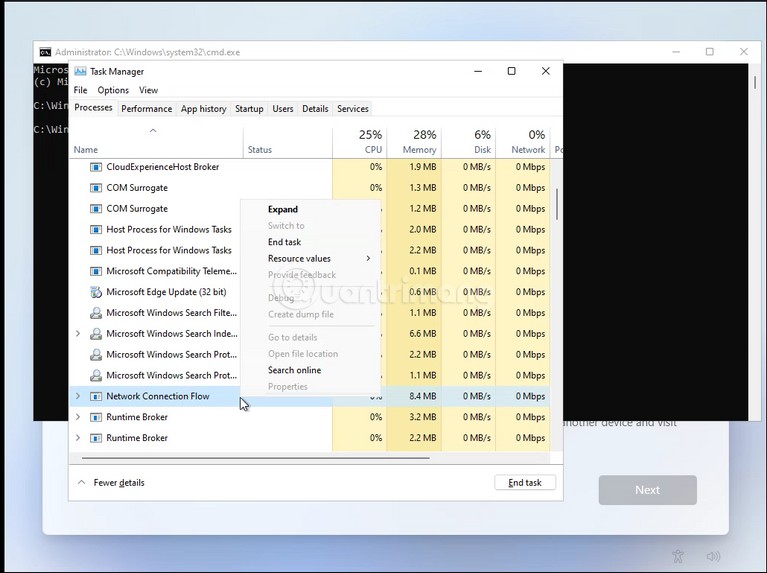
B6: Chọn Netwrok Connection Flow rồi nhấn nút End task. Đợi cho process bị vô hiệu hóa xong bạn hãy đóng Task Manager lại.
B7: Đóng Command Prompt.
Bây giờ bạn quay lại với quá trình cài đặt. Nó sẽ hiển thị một vài hoạt ảnh loading và chuyển sang bước tiếp theo. Tại đây, bạn tạo tài khoản cục bộ trên máy rồi hoàn thành quá trình cài đặt.
Cách 3: Dùng lệnh để đóng quy trình Network Connection Flow ngay trong Command Prompt
Ngoài việc dùng Task Manager, bạn cũng có thể dùng lệnh để đóng quy trình Network Connection Flow ngay trong Command Prompt.
B1: Tại màn hình yêu cầu kết nối mạng khi cài Windows 11, bạn nhấn Shift + F10 (có thể là Shift + Fn + F10 trên một số laptop) để mở Command Prompt.
B2: Trong Command Prompt bạn nhập lệnh sau:
taskkill /F /IM oobenetworkconnectionflow.exe
B3: Nhấn Enter để thực hiện lệnh.
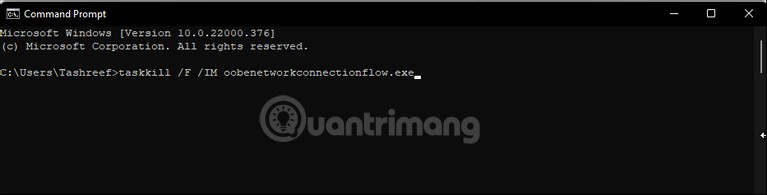
Sau khi thực hiện xong câu lệnh này, quá trình cài đặt sẽ tiếp tục diễn ra.



TVQuản trị viênQuản trị viên
Xin chào quý khách. Quý khách hãy để lại bình luận, chúng tôi sẽ phản hồi sớm