Hướng dẫn nâng cấp RAM, ổ cứng Acer Nitro 5 2022 "thần tốc"
Sau một thời gian dài sử dụng, dường như chiếc laptop Acer Nitro 5 Tiger không còn đủ khả năng đáp ứng nhu cầu xử lý đa nhiệm và lưu trữ của bạn nữa. Do đó bạn cần phải cân nhắc đến việc nâng cấp RAM và ổ cứng để cải thiện hiệu năng của chiếc laptop Gaming này. Hãy cùng tìm hiểu từng bước nâng cấp Acer Nitro 5 2022 nhé.
Lưu ý khi nâng cấp Acer Nitro 5 2022
.png)
Có thể bạn đang muốn cải thiện hiệu năng của máy hoặc các bộ phận này đang gặp vấn đề hay hỏng hóc nên bạn muốn thay thế chúng. Liệu các bạn có xuất hiện suy nghĩ muốn tự thay thế các linh kiện này không? Nhưng để tránh rủi ro đáng tiếc có thể xảy ra thì hãy nên mang máy đến các cửa hàng laptop uy tín để được hỗ trợ nhé. Tuy nhiên nếu bạn muốn tự khám phá chiếc laptop của mình thì cùng làm theo các bước dưới đây nhé.
Xem thêm: Màn hình Acer Nitro 5 2022
Hướng dẫn nâng cấp RAM Laptop Acer Nitro 5 2022
RAM là gì?
Random Access Memory (RAM) là bộ nhớ đệm ở laptop, nó sẽ lưu trữ các dữ liệu tạm thời và sẽ được dọn sạch khi bạn tắt máy. Khi mở một ứng dụng ở trên laptop thì mọi dữ liệu sẽ được lưu vào bộ nhớ RAM sau đó chuyển qua CPU để xử lý và ngược lại vào ổ cứng.

Do đó nếu laptop của bạn sở hữu dung lượng RAM càng lớn thì chắc chắn chu kỳ lưu trữ diễn ra càng nhanh, bạn có thể thoải mái đa nhiệm với nhiều tác vụ cùng lúc mà không có vấn đề nào cả. Tuy nhiên nếu dung lượng RAM quá ít mà nhu cầu đa nhiệm lại lớn thì tình trạng chậm, đơ máy, giật lag sẽ diễn ra liên tục bởi có hiện tượng tràn bộ nhớ.
Cách kiểm tra xem Acer Nitro 5 2022 có thiếu RAM hay không
Trước khi quyết định có cần nâng cấp RAM hay không thì bạn cần kiểm tra xem dung lượng RAM sử dụng là bao nhiêu khi chạy các tác vụ nặng mà bạn thường xuyên sử dụng, xem dung lượng RAM hiện tại có đủ đáp ứng nhu cầu sử dụng hay không.
Với Acer Nitro 5 phiên bản i5 sẽ được trang bị dung lượng RAM 16GB khá thoải mái trong việc chơi game và sử dụng các tác vụ khác. Tuy nhiên nếu bạn là người làm việc với các tác vụ chuyên sâu như: thiết kế đồ họa hoặc kiến trúc sư hay chiến các tựa game online cực nặng mà chi phí lại không phải vấn đề thì bạn nên bổ sung thêm RAM sao cho đủ đáp ứng khối lượng công việc cần xử lý.
Theo như công bổ của Acer khi ra mắt Acer Nitro 5 2022 thì máy có được trang bị 2 khe cắm RAM cho phép nâng cấp lên tối đa 64GB nhằm phục vụ các nhu cầu cao hơn của người dùng.
Cách kiểm tra xem Acer Nitro 5 2022 có thiếu RAM hay không:
- Bước 1: Bạn hãy mở các phần mềm nặng mà bạn sử dụng để làm việc thường xuyên lên và cho chạy cùng lúc.
- Bước 2: Mở phần mềm Task Manager bằng cách chuột phải vào thanh Taskbar → chọn Task Manager → chọn phần "Performance" → Nhìn vào thông tin RAM của máy bạn trong đang hiển thị trong mục "Memory". Khi đó thông tin báo về bạn sẽ chia ra làm 2 trường hợp:
- Trường hợp 1: Nếu những tác vụ đang chạy trên máy của bạn chỉ chiếm dưới 80% tổng dung lượng RAM nhưng máy vẫn bị chậm thì chắc chắn đây là do nguyên nhân khác gây nên.
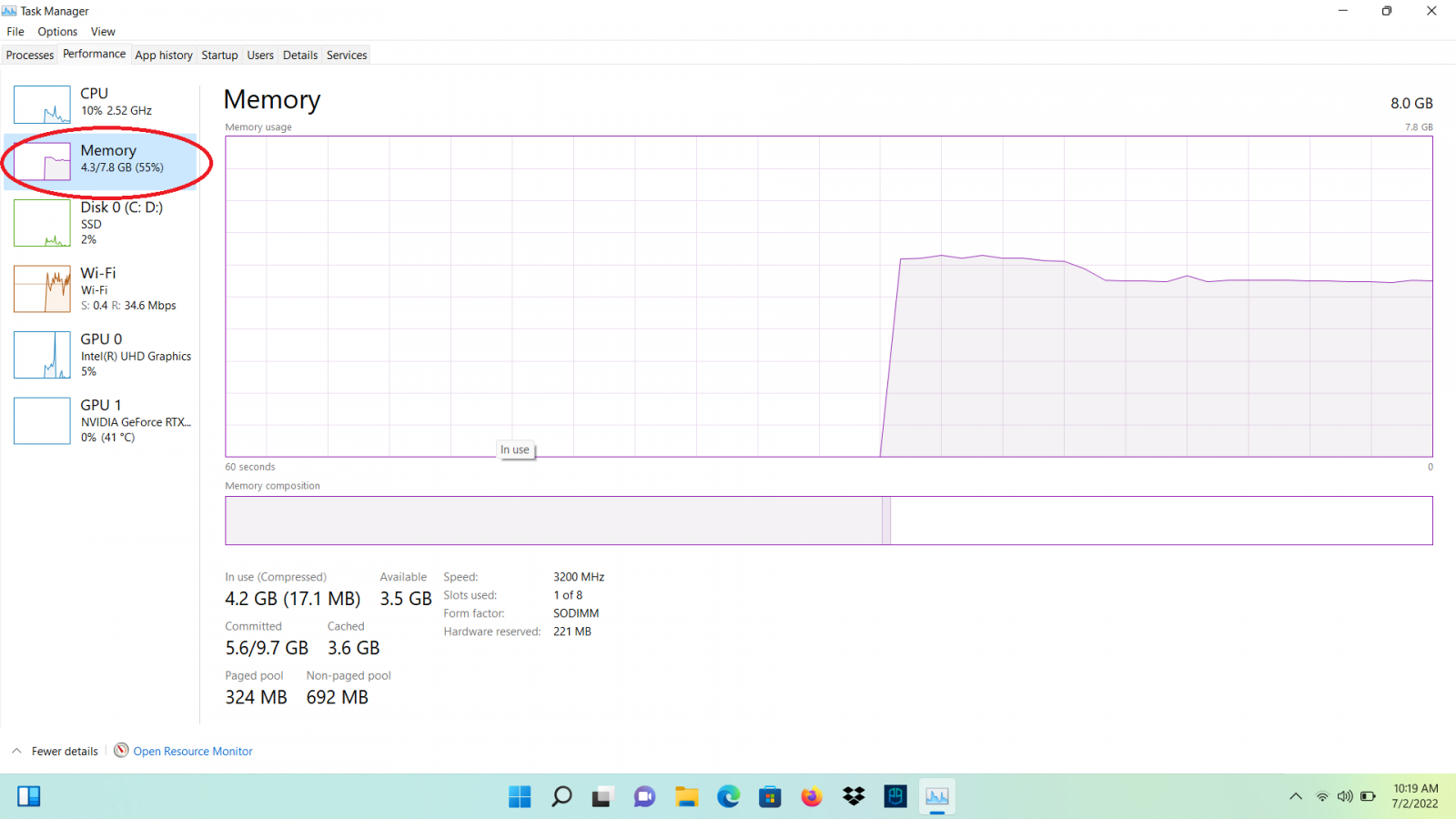
- Trường hợp 2: Các tác vụ đó chiếm trên 80% tổng dung lượng RAM thì khả năng xảy ra hiện tượng tràn bộ nhớ là rất lớn. Trong trường hợp này bạn cần nâng cấp RAM để đảm bảo máy không bị chậm.
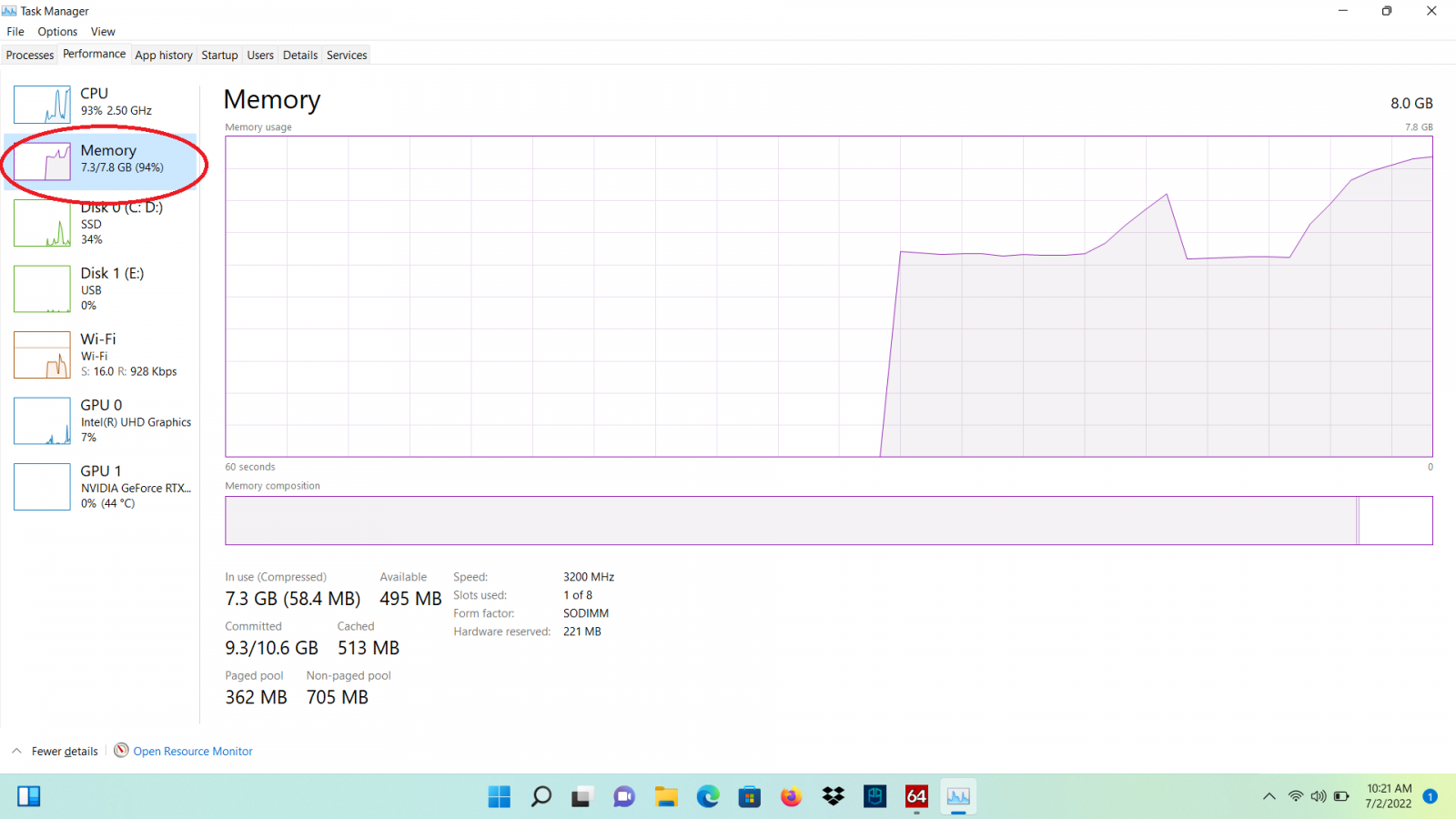
Xác định loại RAM mà Acer Nitro 5 2022 đang sử dụng
Nếu máy bạn đang rơi vào tình trạng thiếu RAM thì bước tiếp theo bạn cần xác định xem laptop của bạn sử dụng loại RAM nào. Thao tác như cách bạn kiểm tra dung lượng RAM: mở phần mềm Task Manager và tìm đến "Memory". Khi đó bạn có thể xác định được các thông số RAM cần biết. Với Acer Nitro 5 2021 RAM được sử dụng ở đây là DDR4 bus 3200MHz.
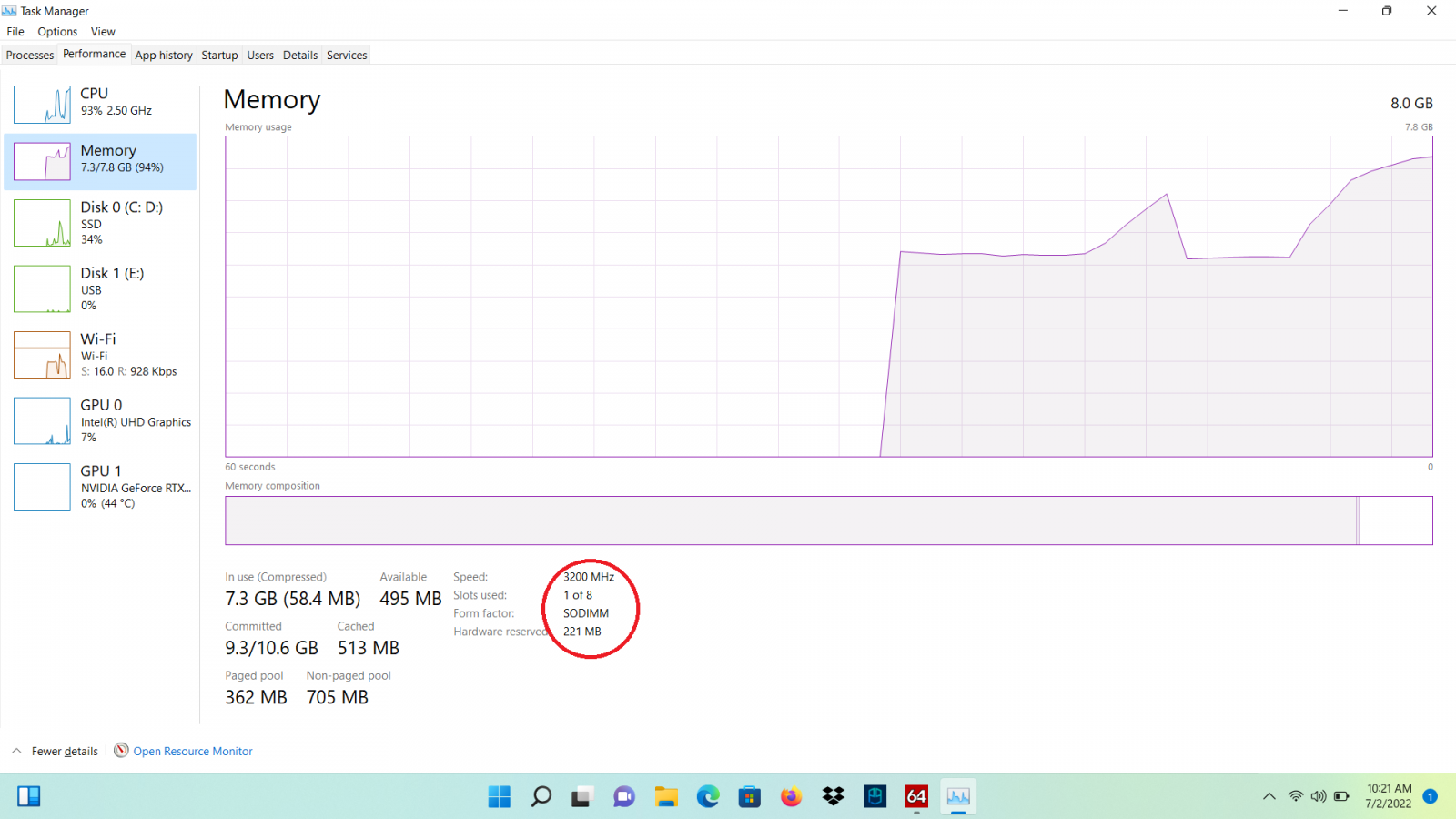
Hướng dẫn thực hiện nâng cấp RAM Acer Nitro 5 2022

- Bước 1: Chuẩn bị sẵn một tua vít và một tấm lót để đặt laptop lên tránh xây xước trong quá trình thao tác.
- Bước 2: Tắt nguồn máy và loại bỏ hết các thiết bị ngoại vi.
- Bước 3: Tháo hết ốc bắt ở mặt lưng của máy.

- Bước 4: Rút cáp pin để tránh xảy ra hiện tượng chập cháy trong quá trình thao tác và xác định vị trí khe RAM.
- Bước 5: Nếu bạn thay thế RAM thì hãy rút khe RAM cũ ra rồi mới lắp mới vào nhé. Còn nếu lắp thêm ra thì bạn cứ việc thao tác thôi. Sau khi lắp xong RAM thì bạn nhớ cắm lại pin nha.
- Bước 6: Mở máy lên kiểm tra, nếu máy nhận đủ dung lượng RAM thì bạn đã thành công.
Xem thêm: Pin laptop Acer Nitro 5 2022
Hướng dẫn nâng cấp ổ cứng Laptop Acer Nitro 5 2022
Ổ cứng là gì?

Ổ cứng trên laptop là nơi lưu trữ dữ liệu ở trong máy tính của bạn. Hiện nay trên thị trường có hai loại ổ cứng là SSD và HDD với khối lượng gọn nhẹ nhưng lại có dung lượng lưu trữ khủng. Ngoài việc lưu trữ, ổ cứng cũng có tác động rất lớn đến tốc độ khởi động máy, mở file và tải dữ liệu...
Xác định loại ổ cứng dùng nâng cấp Laptop Acer Nitro 5 2022
Việc xác định loại ổ cứng là rất quan trọng vì mỗi loại đều có các chân cắm khác nhau nên nếu mua sai bạn sẽ không thể lắp vào máy được. Trong trường hợp Acer Nitro 5 2022, ổ cứng nâng cấp có thể chọn 1 trong 2 loại ổ là : Chuẩn ổ SSD M.2 NVME hoặc SSD SATA 3 (HDD) 2.5 inch.
Hướng dẫn thực hiện nâng cấp ổ cứng Acer Nitro 5 2022
- Bước 1: Sao lưu dữ liệu của ổ cứng cũ
- Bước 2: Chuẩn bị sẵn một tua vít và một tấm lót để đặt laptop lên tránh xây xước trong quá trình thao tác.

- Bước 3: Tắt nguồn máy và loại bỏ hết các thiết bị ngoại vi.
- Bước 4: Tháo hết ốc bắt ở mặt lưng của máy.

- Bước 5: Rút cáp pin để tránh xảy ra hiện tượng chập cháy trong quá trình thao tác và xác định vị trí ổ cứng.
- Bước 6: Tiến hành thay thế hoặc thêm ổ cứng.
- Bước 7: Mở máy lên kiểm tra, nếu máy nhận ổ cứng thì bạn đã thành công.
Như vậy chúng tôi đã hướng dẫn bạn chi tiết nhất cách thay ổ cứng mà các nhân viên kỹ thuật tại No.1 Computer thường xuyên thao tác. Ngoài ra nếu không có chuyên môn cao, bạn có thể đến cửa hàng của No.1 Computer tại Số 21, ngõ 131 Thái Hà, Trung Liệt, Đống Đa, Hà Nội để được tư vấn và hỗ trợ nâng cấp máy với những chính sách ưu đãi nhất nhé.



![[New 100%] Acer Nitro 5 Tiger 2022 AN517-55 (Core i5-12500H, 8GB, 512GB, RTX 3050, 17,3" FHD IPS 144Hz)](https://no1computer.vn/images/products/2022/10/25/resized/acer-nitro-5-17-3-inch-h1_1666693569.jpg)
![[New Outlet] Acer Nitro 5 Tiger 2022 (i5-12500H, 16GB, SSD 512GB, RTX 3050Ti, 15.6' FHD 144Hz)](https://no1computer.vn/images/products/2022/08/26/resized/laptop-acer-nitro-5-tiger-2022-10-_1661479517.jpg)
![[New 100%] Acer Nitro 5 Tiger 2022 AN515-58 (i5-12500H, 8GB, 512GB, RTX 3050, 15.6' FHD 144Hz)](https://no1computer.vn/images/products/2022/08/26/resized/laptop-acer-nitro-5-tiger-2022-18-_1661479868.jpg)



TVQuản trị viênQuản trị viên
Xin chào quý khách. Quý khách hãy để lại bình luận, chúng tôi sẽ phản hồi sớm