Hướng dẫn nâng cấp Ram, SSD cho laptop Dell 5577 đơn giản nhất
Dell 5577 là chiếc laptop gaming đầu tiên của dòng Inspiron 5000 Series. Đây là chiếc laptop chơi game tầm trung được hãng nâng cấp với thiết kế hiện đại và giá thành phải căng cùng hiệu năng vô cùng ấn tượng. Do vậy, nâng cấp Ram và ổ cứng SSD cho laptop Dell 5577 là thông tin được nhiều người dùng quan tâm. Bài viết hôm nay, No1 Computer sẽ hướng dẫn các bạn nâng cấp RAM, SSD cho laptop Dell 5577 cực kỳ đơn giản mà các bạn hoàn toàn có tự thực hiện tại nhà.
Khả năng nâng cấp Ram, SSD trên Dell 5577
Laptop Dell 5577 được trang bị 8GB cho khả năng đa nhiệm mượt mà khi sử dụng nhiều tác vụ cùng lúc. Bên cạnh đó, hãng còn hỗ trợ nâng cấp khi cần thiết. Với những bạn có nhu cầu sử dụng cao hơn thì với khe Ram bạn có thể nâng cấp tối đa lên đến 32GB để phục vụ công việc học tập.
Tuy nhiên, tùy thuộc vào nhu cầu sử dụng mà bạn nên cân nhắc trước khi nâng cấp. Dung lượng cần thiết tùy thuộc vào nhu cầu công việc:
Sử dụng cho văn phòng, duyệt web: 4GB
Đồ họa, chơi game: Tối thiểu Ram 8GB
Cấu hình nặng, 3D: từ 16GB trở lên.
Dell 5577 được trang bị hai cổng ổ cứng SSD M2 có thể đọc chuẩn SSD Nvme tốc độ khủng có khe cắm ổ cứng HDD 2.5 cho không gian lưu trữ dữ liệu rộng lớn. Nếu máy bạn đã sẵn ổ cứng HDD thì nên lắp thêm ổ SSD M2 chuẩn SATA hoặc PCIe tùy vào nhu cầu và khả năng tài chính của bạn. Thông thường SSD M2 PCIe sẽ cao hơn SSD M2 SATA.
Hướng dẫn nâng cấp Ram trên laptop Dell 5577
Ram là gì?

RAM (tên gọi tắt của Random Access Memory) là bộ nhớ đệm trên laptop giữ vai trò lưu trữ các dữ liệu tạm thời và váex được dọn sạch khi bạn tắt máy. Khi bạn mở một ứng dụng ở trên laptop thì mọi dữ liệu sẽ được lưu vào bộ nhớ Ram sau đó chuyển qua CPU để xử lý và ngược lại vào ổ cứng.
Khi laptop của bạn sở hữu dung lượng Ram càng lớn thì chắc chắn chu kỳ lưu trữ sẽ diễn ra càng nhanh chóng hơn, bạn có thể sử dụng nhiều tác vụ cùng một lúc mà không có một vấn đề nào cả. Ngược lại, nếu dung lượng Ram của bạn ít mà nhu cầu đa nhiệm lớn thì tình trạng chậm, đơ máy, giật lag sẽ diễn ra liên tục.
Một số lưu ý khi nâng cấp Ram cho laptop
Ram được thay phải có sự tương thích với Ram cũ để đảm bảo laptop của bạn có thể hoạt động ổn định và hiệu quả.
Cần phải có sự tương tương thích với Mainboard. Bạn phải xác định bo mạch chủ của máy tính có bao nhiêu khe cắm và kiểm tra tốc độ Bus tối đa mà mainboard hỗ trợ là bao nhiêu.
Các bước nâng cấp Ram trên laptop Dell 5577
Bước 1: Điều đầu tiên khi bắt tay vào thực hiện các thao tác nâng cấp Ram cho Dell 5577, bạn cần phải tắt nguồn máy tính và rút hết tất cả các nguồn điện ngoại vi. Đây là thao tác mà bạn buộc phải làm để tránh tình trạng laptop của bạn bị sốc điện trong quá trình tháo lắp máy.
Bước 2: Tiến hành tháo lần lượt các ốc ở nắp lưng laptop Dell 5577 và mở nắp máy.

Bước 3: Rút cap pin rồi tìm và xác định vị trí đặt Ram của Laptop
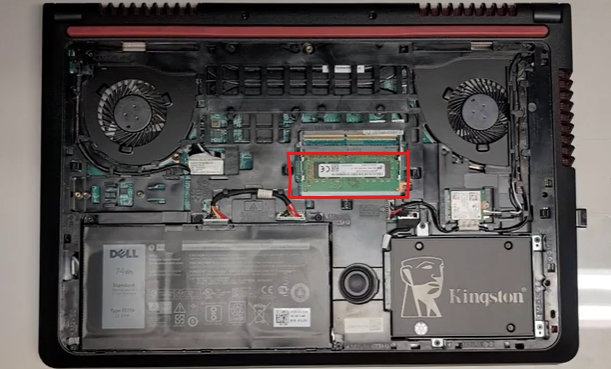
Bước 4: Tiến hành thay Ram bằng các thao tác: dùng tay lấy Ram cũ ra và lắp Ram có dung lượng cao hơn. Sau đó đóng nắp và vặn ốc lại như ban đầu

Bước 5: Khởi động lại laptop Dell 5577 và kiểm tra thông số Ram bằng cách vào Task manager.
Xem thêm: Nâng cấp Ram laptop bao nhiêu tiền?【Tiết Kiệm Chi Phí】
Hướng dẫn nâng cấp ổ cứng SSD trên laptop Dell 5577
Tại sao cần nâng cấp ổ cứng cho Dell 5577?

Việc nâng cấp ổ cứng SSD sẽ giúp cho laptop Dell 5577 thực hiện các thao tác một cách mượt mà và nhanh chóng hơn. Đồng thời, một trong những điều đặc biệt có ở ổ cứng SSD là giúp người dùng tựu phát hiện lỗi và chữa lỗi bộ nhớ.
Khi nâng cấp ổ cứng, cần chọn chọn đúng loại ổ trên thông tin của máy để đảm bảo sự tương thích và cần sao lưu lại toàn bộ dữ liệu từ ổ cũ sang một thiết bị lưu trữ khác.
Một số lưu ý khi nâng cấp SSD cho laptop
Trước khi tiến hành thay ổ cứng cho laptop Dell 5577, hãy sao lưu lại toàn bộ dữ liệu có trong ổ cứng cũ sang thiết bị lưu trữ khác để có thể sao chép vào ổ mới sau khi đã thay. Trường hợp bạn không sao lưu dữ liệu cũ thì sau khi tiến hành thay ổ cứng mới xong, hãy cài lại win cho laptop của mình.
Các bước nâng cấp ổ cứng SSD cho laptop Dell 5577
Bước 1: Trước khi bắt tay vào nâng cấp ổ cứng SSD cho laptop Dell 5577, bạn cần tắt nguồn máy tính.
Bước 2: Tháo lần lượt từng ốc ở nắp lưng và nhấc nắp ra khỏi máy
Bước 3: tiến hành rút cap pin và xác định vị trí đặt ổ SSD

Bước 4: Thay thế ổ cứng SSD và đóng nắp vặn ốc lại như ban đầu.
Bước 5: Sau khi đã thay xong ổ cứng SSD cho laptop Dell 5577, tiến hành khôi phục lại dữ liệu từ thiết bị mà bạn đã sao lưu.
Xem thêm: Dell Inspiron 5577 sản xuất năm nào, có nên "Mua Cũ" ?
Điểm khác biệt khi nâng cấp Dell 5577 tại No.1 Computer
Cam kết sản phẩm chính hãng
Giá tốt nhất thị trường
Bảo hành 12 - 36 tháng lỗi 1 đổi 1
Miễn phí lắp đặt
Đội ngũ kỹ thuật chuyên môn cao, tư vấn nhiệt tình
Bài viết trên đây là hướng dẫn nâng cấp Ram, ổ cứng SSD cho Dell 5577 đơn giản và nhanh chóng nhất mà No1 Computer cung cấp đến bạn đọc. Hy vọng bài viết sẽ đem đến cho các bạn những thông tin bổ ích Chúc các bạn thực hiện thành công.



![[Used 99%] Dell Inspiron 5577 (Core i5-7300HQ, GTX 1050, 16GB, SSD 128GB + HDD 500GB, 15.6' FHD)](https://no1computer.vn/images/products/2024/10/06/resized/dell-gaming-5577-i5_1728209275.jpg)

TVQuản trị viênQuản trị viên
Xin chào quý khách. Quý khách hãy để lại bình luận, chúng tôi sẽ phản hồi sớm