CÃĄch cháŧĨp mà n hÃŽnh MÃĄy tÃnh, Laptop Acer cháŧ "1 Thao TÃĄc"
Thao tÃĄc cháŧĨp, quay mà n hÃŽnh ngà y cà ng tráŧ nÊn pháŧ biášŋn và là máŧt mášđo háŧŊu Ãch Äáŧi váŧi hᚧu hášŋt tášĨt cášĢ máŧi ngÆ°áŧi. Nášŋu bᚥn là máŧt ngÆ°áŧi máŧi sáŧ dáŧĨng và Äang sáŧ háŧŊu máŧt chiášŋc laptop Acer và Äang chÆ°a biášŋt cÃĄch cháŧĨp mà n hÃŽnh mÃĄy tÃnh Acer thÃŽ ÄáŧŦng báŧ láŧĄ bà i viášŋt nà y. CÃđng No1 Computer Äi tÃŽm hiáŧu cÃĄch cháŧĨp mà n hÃŽnh laptop Acer nhÃĐ!
CháŧĨp mà n hÃŽnh laptop Acer váŧi phÃm tášŊt Print Screen
Äáŧi váŧi máŧi dÃēng laptop Äáŧu ÄÆ°áŧĢc tÃch háŧĢp sášĩn cÃĄc phÃm cháŧĐc nÄng trÊn bà n phÃm nhášąm tᚥo sáŧą thuášn tiáŧn và nhanh chÃģng cho ngÆ°áŧi dÃđng.Â
Và ÄÆ°ÆĄng nhiÊn Laptop hay mÃĄy tÃnh Acer Äáŧu ÄÆ°áŧĢc trang báŧ nháŧŊng phÃm tášŊt nà y. Tuy nhiÊn váŧ trà sáš― khÃĄc nhau máŧt chÚt. Váŧi laptop, cáŧĨm phÃm tášŊt nà y ÄÆ°áŧĢc thiášŋt kášŋ nášąm phÃa bÊn dÆ°áŧi khÃĄ gᚧn so váŧi cáŧĨm 4 phÃm Äiáŧu hÆ°áŧng.
 Â
Â
Â
CháŧĨp mà n hÃŽnh laptop Acer bášąng táŧ háŧĢp phÃm
Máŧt cÃĄch là m khÃĄc cÅĐng khÃĄ ÄÆĄn giášĢn và dáŧ tháŧąc hiáŧn khi tháŧąc hiáŧn cháŧĨp mà n hÃŽnh laptop Acer ÄÃģ chÃnh là sáŧ dáŧĨng cÃĄc táŧ háŧĢp phÃm cÃģ sášĩn. CÅĐng giáŧng nhÆ° phÃm tášŊt, cÃĄc cáŧĨm táŧ háŧĢp háŧĢp phÃm ÄÆ°áŧĢc tÃch háŧĢp sášĩn trÊn bà n phÃm nhášąm rÚt ngášŊn tháŧi gian khi tháŧąc hiáŧn cÃĄc tÃĄc váŧĨ nháŧ, mang Äášŋn trášĢi nghiáŧm táŧi Æ°u cho ngÆ°áŧi dÃđng.
Äáŧ cÃģ tháŧ tháŧąc hiáŧn cháŧĨp mà n hÃŽnh laptop Acer, bᚥn tháŧąc hiáŧn nhášĨn Äáŧng tháŧi táŧ háŧĢp phÃm Windows + Shift + S, ngay sau ÄÃģ mÃĄy sáš― táŧą Äáŧng tᚥm dáŧŦng cÃĄc chuyáŧn Äáŧng hÃŽnh ášĢnh hay nháŧŊng thÃīng tin dáŧŊ liáŧu Äang hiáŧn tháŧ trÊn mà n hÃŽnh. Ngay lÚc nà y giao diáŧn Windows Snip hiáŧn lÊn và bᚥn cÃģ tháŧ cháŧĨp mà n hÃŽnh nháŧŊng khoášĢng táŧą do mà bᚥn muáŧn.Â
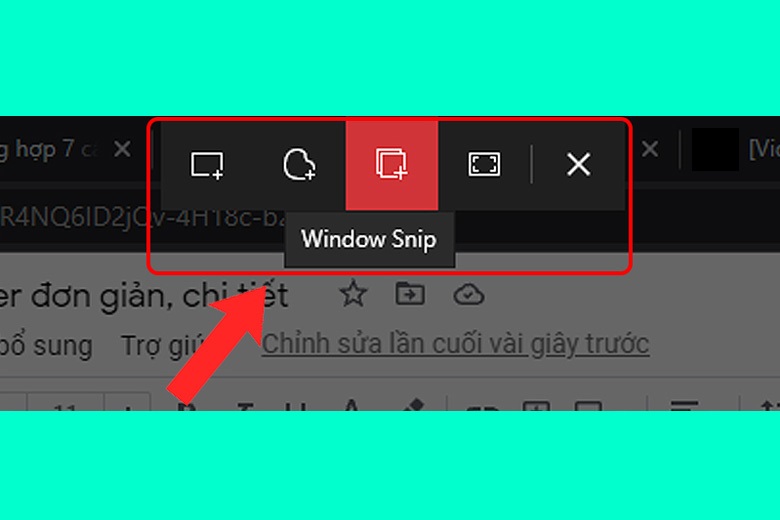
Tham khášĢo dÃēng Acer gaming ÄÆ°áŧĢc quan tÃĒm nhiáŧu nhášĨt 2023: Acer Nitro 5
CháŧĨp mà n hÃŽnh laptop Acer váŧi phᚧn máŧm
BÊn cᚥnh viáŧc sáŧ dáŧĨng nháŧŊng cháŧĐc nÄng ÄÆ°áŧĢc tÃch háŧĢp sášĩn trÊn bà n phÃm, bᚥn cÅĐng cÃģ tháŧ tháŧąc hiáŧn cÃīng viáŧc nà y váŧi sáŧą háŧ tráŧĢ ÄášŊc láŧąc táŧŦ bÊn ngoà i, cáŧĨ tháŧ là cÃĄc áŧĐng dáŧĨng phᚧn máŧm. Sau ÄÃĒy là nháŧŊng phᚧn máŧm háŧ tráŧĢ viáŧc cháŧĨp mà n hÃŽnh mÃĄy tÃnh ÄÆĄn giášĢn và thÃīng dáŧĨng nhášĨt hiáŧn nay.
Snipping Tool
ÄÃĒy là cÃīng cáŧĨ ÄÆ°áŧĢc ra Äáŧi nhášąm pháŧĨc váŧĨ cÃĄc nhu cᚧu cÆĄ bášĢn cáŧ§a ngÆ°áŧi dÃđng nhÆ° ghi chÚ, cháŧnh sáŧa hÃŽnh ášĢnh, lÆ°u tráŧŊ váŧi nhiáŧu Äáŧnh dᚥng và chia sášŧ váŧi máŧi ngÆ°áŧi.
Snipping Tool cÅĐng là máŧt cÃīng cáŧĨ háŧ tráŧĢ ÄášŊc láŧąc trong viáŧc cháŧĨp mà n hÃŽnh mÃĄy tÃnh Acer. CÃĄc bÆ°áŧc tháŧąc hiáŧn nhÆ° sau:
BÆ°áŧc 1: Chᚥy chÆ°ÆĄng trÃŽnh trÊn mà n hÃŽnh Äášŋn phÃĒn cášĢnh cᚧn cháŧĨp mà n hÃŽnh
BÆ°áŧc 2: TÃŽm kiášŋm áŧĐng dáŧĨng trÊn thanh tÃĄc váŧĨ > Click chuáŧt và o biáŧu tÆ°áŧĢng cáŧ§a cÃīng cáŧĨ > Cháŧn Mode
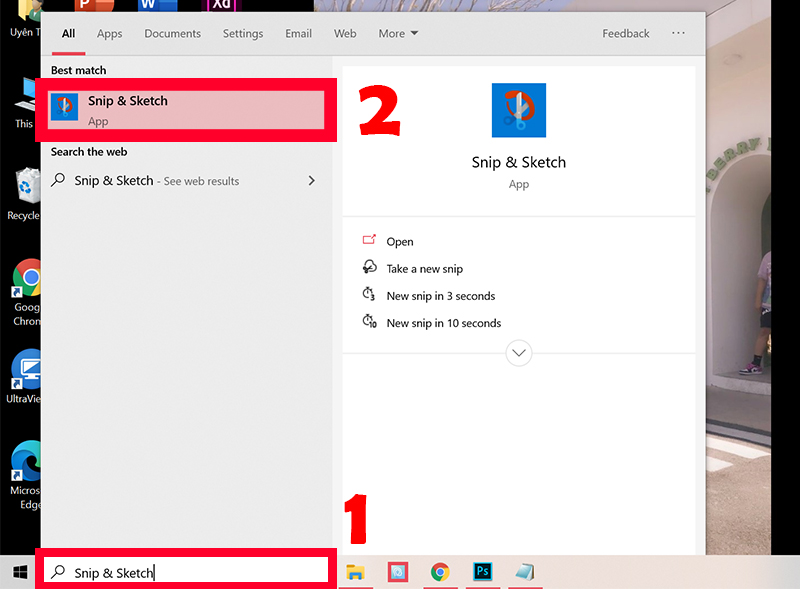
BÆ°áŧc 3: Cháŧn chášŋ Äáŧ cháŧĨp táŧą do hoáš·c cháŧĨp toà n mà n hÃŽnh > Cháŧn Delay (cháŧn tháŧi gian cháŧĨp tráŧ , nášŋu cÃģ)> Cháŧn New > Cháŧn vÃđng muáŧn cháŧĨp.
Xem thÊm: CÃĄch quay mà n hÃŽnh MÃĄy tÃnh, Laptop Acer win 10, 11 cáŧąc ÄÆĄn giášĢn
Snip & Sketch
Ra mášŊt sau áŧĐng dáŧĨng phᚧn máŧm Snipping Tool, phiÊn bášĢn máŧi lᚧn nà y bÊn cᚥnh nháŧŊng cháŧĐc nÄng cÅĐ cáŧ§a Snipping Tool, Snip & Sketch mang Äášŋn nhiáŧu sáŧą cášĢi tiášŋn hÆĄn khi ra mášŊt váŧi nhiáŧu cháŧĐc nÄng cÃģ tháŧ ÄÃĄp áŧĐng táŧt hÆĄn nhu cᚧu cáŧ§a ngÆ°áŧi dÃđng. Ngoà i viáŧc cháŧĨp ášĢnh mà n hÃŽnh, áŧĐng dáŧĨng nà y cho phÃĐp bᚥn sáŧ dáŧĨng cÃĄc cÃīng cáŧĨ nhÆ° bÚt bi, mà u máŧąc và kÃch thÆ°áŧc cáŧ§a ngÃēi bÚt. Bᚥn cÅĐng cÃģ tháŧ sao chÃĐp, lÆ°u và chia sášŧ hÃŽnh ášĢnh ÄÃĢ cháŧnh sáŧa cáŧ§a mÃŽnh và o bášĨt cáŧĐ nÆĄi nà o bᚥn muáŧn.Â
CÃĄch tháŧąc hiáŧn cháŧĨp mà n hÃŽnh laptop Acer ÄÆ°áŧĢc tiášŋn hà nh theo cÃĄc bÆ°áŧc nhÆ° sau:
BÆ°áŧc 1: Kháŧi Äáŧng áŧĐng dáŧĨng
Bᚥn cÃģ tháŧ máŧ áŧĐng dáŧĨng theo cÃĄch tháŧ§ cÃīng ÄÃģ là tÃŽm kiášŋm tÊn áŧĐng dáŧĨng trÊn thanh tÃŽm kiášŋm. Hoáš·c bᚥn cÅĐng cÃģ tháŧ sáŧ dáŧĨng phÃm tášŊt Windows + Shift + S trÊn bà n phÃm Äáŧ cÃģ tháŧ kháŧi Äáŧng áŧĐng dáŧĨng
BÆ°áŧc 2: Ngay lÚc nà y giao diáŧn cáŧ§a áŧĐng dáŧĨng ÄÆ°áŧĢc hiáŧn lÊn, nhášĨn và o máŧĨc new áŧ gÃģc trÊn bÊn trÃĄi mà n hÃŽnh Äáŧ bášŊt Äᚧu cháŧĨp ášĢnh mà n hÃŽnh máŧi.Â

Bᚥn cÅĐng cÃģ tháŧ nhášĨn và o nÚt mÅĐi tÊn tráŧ xuáŧng ngay phÃa dÆ°áŧi máŧĨc New Äáŧ cháŧn hášđn giáŧ khi cháŧĨp ášĢnh mà n hÃŽnh.
BÆ°áŧc 3: Cháŧn chášŋ Äáŧ cháŧĨp
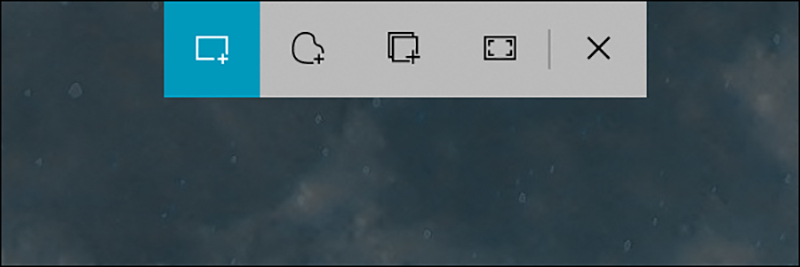
Xem thÊm: CÃĄch Äáš·t mášt khášĐu MÃĄy tÃnh/Laptop Acer an toà n, bášĢo mášt
Máŧ phÃĒn cášĢnh bᚥn muáŧn cháŧĨp lᚥi trÊn mà n hÃŽnh, sau ÄÃģ cháŧn chášŋ Äáŧ mà bᚥn muáŧn cháŧĨp. Váŧi Snip & Sketch bᚥn sáš― cÃģ 5 chášŋ Äáŧ cháŧĨp mà n hÃŽnh Äa dᚥng nhÆ°:
- Dᚥng hÃŽnh cháŧŊ nhášt: Sáŧ dáŧĨng con tráŧ chuáŧt Äáŧ kÃĐo máŧt mášĢng Äáŧi tÆ°áŧĢng cÃģ dᚥng hÃŽnh cháŧŊ nhášt.
- Dᚥng táŧą do: Tᚥo máŧt mášĢng hÃŽnh dᚥng táŧą do xung quanh máŧt Äáŧi tÆ°áŧĢng.
- Dᚥng cháŧĨp cáŧa sáŧ: CháŧĨp ášĢnh mà n hÃŽnh cáŧ§a máŧt trong nháŧŊng cáŧa sáŧ áŧĐng dáŧĨng ÄÆ°áŧĢc tÃŽm thášĨy trÊn mà n hÃŽnh cáŧ§a bᚥn.
- Dᚥng toà n mà n hÃŽnh: CháŧĨp ášĢnh toà n báŧ mà n hÃŽnh mÃĄy tÃnh.
- Dᚥng ÄÃģng: ÄÃģng chášŋ Äáŧ cháŧĨp mà n hÃŽnh.
TrÊn ÄÃĒy là hÆ°áŧng dášŦn cháŧĨp mà n hÃŽnh MÃĄy tÃnh, Laptop Acer cáŧąc káŧģ ÄÆĄn giášĢn và dáŧ tháŧąc hiáŧn mà No1 Computer cung cášĨp Äášŋn bᚥn. Hy váŧng bà i viášŋt sáš― mang Äášŋn cho bᚥn nháŧŊng thÃīng tin háŧŊu Ãch. ChÚc cÃĄc bᚥn thà nh cÃīng!



![[New 100%] Acer Nitro 5 Tiger 2022 AN517-55 (Core i5-12500H, 8GB, 256GB, RTX 3050, 17,3' FHD IPS 144Hz) BášĢn US](https://no1computer.vn/images/products/2022/11/24/resized/acer-nitro-5-17-3-h12_1669264896.jpg)
![[New Outlet] Acer Predator Helios 300 2022 (i7-12700H, RTX 3060, 16GB, SSD 512GB, 15.6 FHD 165Hz)](https://no1computer.vn/images/products/2023/01/29/resized/acer-predator-helios-300-2022-h2_1674930128.jpg)
![[New OutLet] Acer Swift 3 2022 SF314-512-52MZ (Core i5-1240P, Ram 16GB, SSD 512GB, 14' FHD IPS 100%SRGB)](https://no1computer.vn/images/products/2022/11/08/resized/acer-swift-3-sf314-h8_1667882633.jpg)
![[New Outlet] Acer Nitro 5 Tiger 2022 AN517-55-5354 (i5-12500H, RTX 3050, Ram 16GB, SSD 512GB, 17.3' FHD 144Hz)](https://no1computer.vn/images/products/2023/08/10/resized/acer-nitro-5-rtx-3050-3-_1691654285.png)
![[New 100%] Acer Nitro 5 Tiger 2022 AN515-58 (i7-12700H, 8GB, 512GB, RTX 3050Ti, 15.6â FHD 144Hz)](https://no1computer.vn/images/products/2022/08/26/resized/acer-nitro-5-tiger-2022-7-_1661479225.jpg)

TVQuášĢn tráŧ viÊnQuášĢn tráŧ viÊn
Xin chà o quÃ― khÃĄch. QuÃ― khÃĄch hÃĢy Äáŧ lᚥi bÃŽnh luášn, chÚng tÃīi sáš― phášĢn háŧi sáŧm