Cách chụp màn hình Lenovo cho win 10,11 "chỉ 2 giây"
Lenovo là một mẫu máy tính khá là phổ biến hiện nay với mẫu mã đa dạng giúp bạn dễ dàng chọn loại phù hợp để phục vụ trong công việc, học tập và giải trí của mình như điển hình là các dòng: Gaming, ThinkBook, Ideapad Gaming 3, Yoga,... Vậy thì cách chụp màn hình Lenovo có khó không? Cùng No1 Computer tìm hiểu trong bài viết này nhé!
Cách chụp màn hình Lenovo bằng tổ hợp phím tắt
Cách chụp màn hình máy tính Lenovo trên 2 hệ điều hành Windows 10 và Windows 11 sẽ khá giống nhau nên các bạn sẽ có thể sử dụng tất cả các cách này để chụp lại màn hình của mình mà không cần quan tâm máy mình đang ở phiên bản Windows nào hết.
Chụp ảnh màn hình laptop Lenovo với Nút Print Screen
Đa phần cài đặt mặc định, nút Print Screen có ở trên bàn phím sẽ là phím có chức năng chụp màn hình laptop Lenovo của bạn. Nút này có nhiều tên gọi khác nhau và có thể nằm ở từng vị trí trên bàn phím như Prt Sc/Sys Rq hoặc PrtSc.
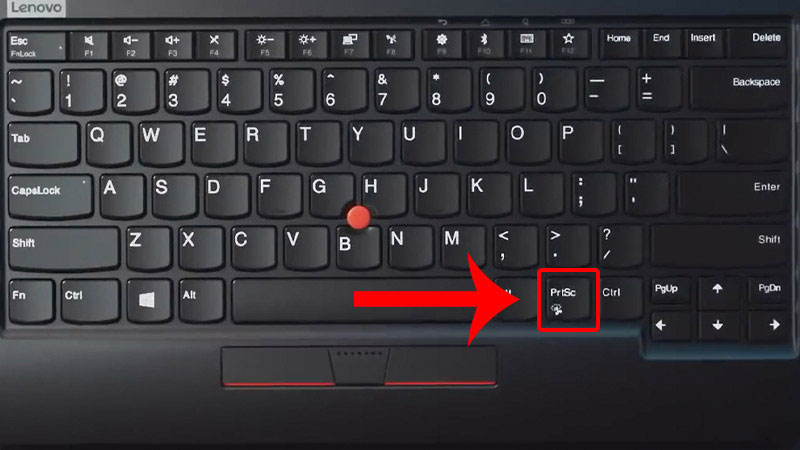
Để chụp ảnh màn hình máy tính lenovo win 10 bằng cách này bạn chỉ cần nhấn phím Print Screen. Sau đó paste lại lên Paint trên máy tính của mình bằng tổ hợp phím Ctrl + V để dán hình ảnh bạn vừa chụp. Trong trường hợp bạn muốn gửi luôn cho bạn bè của mình qua Facebook, Zalo,... sử dụng tổ hợp phím Ctrl + V dán hình ảnh vừa chụp lên phần soạn tin nhắn.
Bạn cũng có thể chỉnh sửa bức ảnh của mình theo ý muốn bằng các công cụ trên Paint.
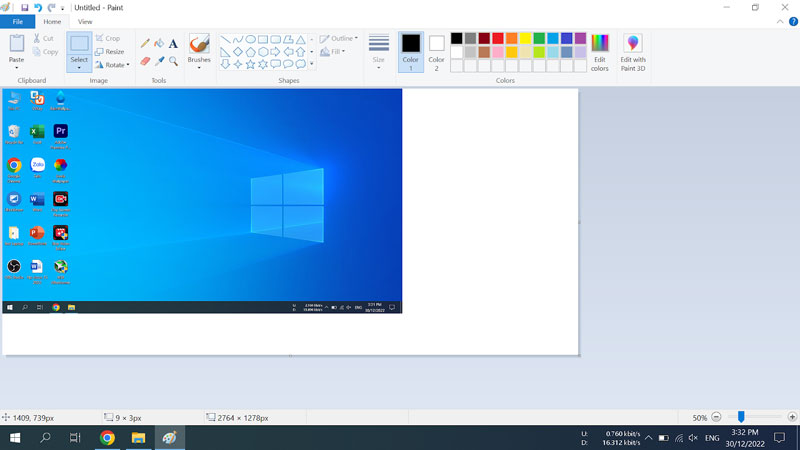
Để lưu lại ảnh bạn hãy vào mục File mục Save AS hoặc ấn tổ hợp Ctrl + S để lưu lại bức ảnh vừa chụp.

Xem thêm: [Mẹo] Cách đổi hình nền máy tính Lenovo Windows 10, 11
Chụp ảnh màn hình Lenovo với tổ hợp phím Windows + Print Screen
Nếu không sử dụng nút ấn Print Screen được bạn cũng có thể sử dụng tổ hợp phím Windows + Print Screen ở trên bàn phím Lenovo của bạn.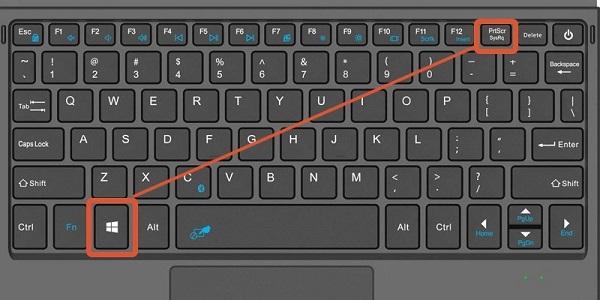
Những bức ảnh màn hình mà bạn chụp bằng tổ hợp phím Windows + Print Screen sẽ được laptop Lenovo lưu trên mục Screenshot trên máy tính. Để tìm ảnh ta vào This PC sau đó là Pictures rồi nhấn vào mục Screenshot và sau đó tìm tấm ảnh màn hình mình muốn là được.
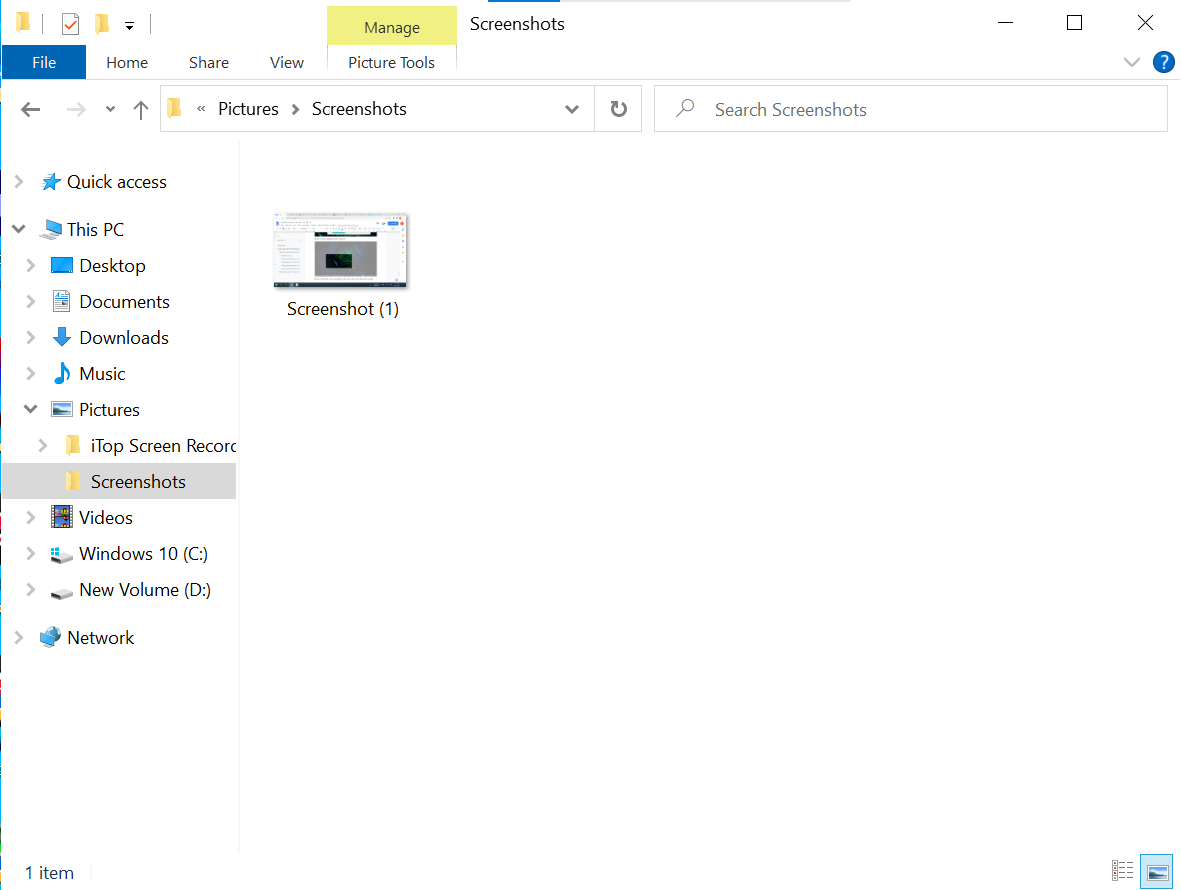
Xem thêm: [Mẹo] Học cách bật, tắt đèn bàn phím laptop Lenovo trong 1 nốt nhạc
Chụp màn hình laptop Lenovo bằng tổ hợp phím Alt + Print Screen
Khi muốn chụp hình web, hay ứng dụng mà bạn không muốn có hiện thanh công cụ ở dưới, ta có thể dùng tổ hợp phím Alt + Print Screen để chụp.

Dán lại bức ảnh vừa chụp lên Paint như cách làm với nút ấn Print Screen.

Chụp màn hình laptop Lenovo với tổ hợp phím Windows + Shift + S
Với tổ hợp phím này các bạn có thể chụp một phần của màn hình theo ý muốn bằng cách đó là ấn tổ hợp phím Windows + Shift + S, kéo thả chuột vào vùng bạn muốn chụp sau đó dán lại lên Paint và thực hiện các bước giống như phần chụp màn hình bằng nút Print Screen.
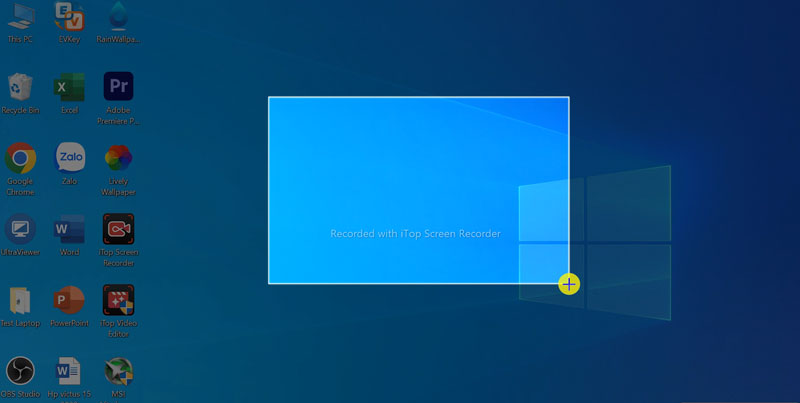
Cách chụp màn hình Lenovo bằng công cụ Snipping tool
Bước 1: Vào mục tìm kiếm gõ Snipping tool sau đó nhấn vào Snipping tool để mở công cụ.
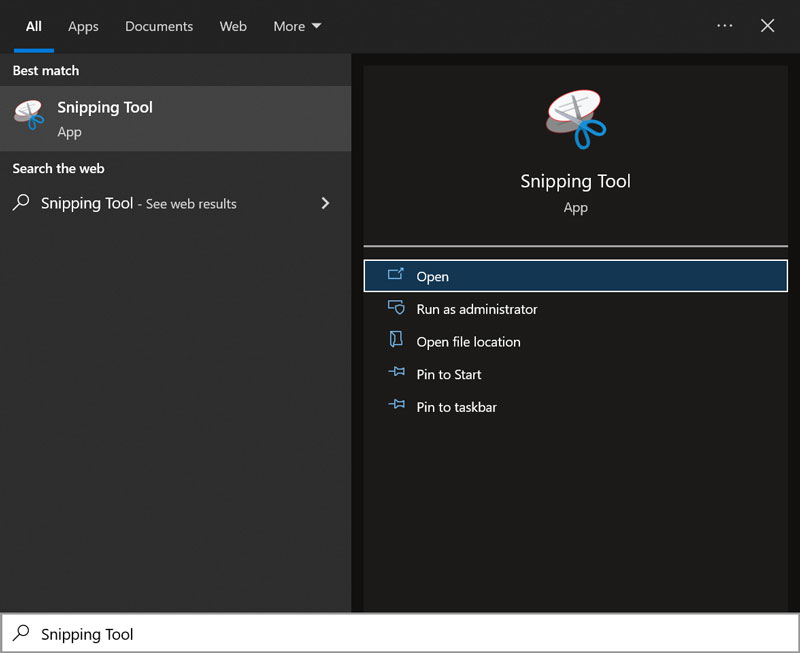
Bước 2: Nhấn vào Mode và chọn các tùy chọn chụp hình mà bạn thích
Free-form Snip: Cắt khung hình tùy theo cách bạn muốn.
Rectangular Snip: Cắt khung có hình theo khung.
Windows Snip: Chụp phần cửa sổ nổi trên web hoặc một ứng dụng nào đó
Full-screen Snip: Chụp toàn bộ màn hình laptop Lenovo.
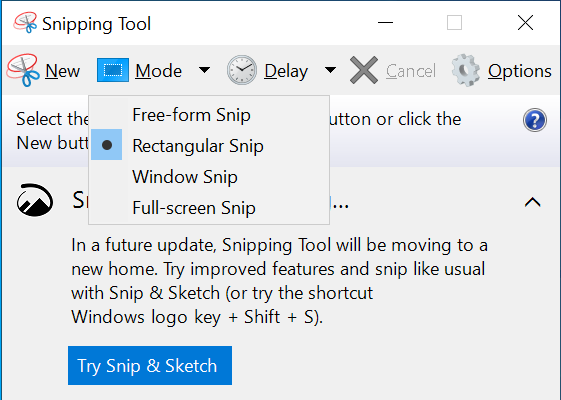
Bước 3: Kéo vùng bạn muốn chụp lại.
Bước 4: Sau khi chụp xong để lưu ảnh hãy nhấn vào File sau đó chọn Save AS hoặc tổ hợp phím Ctrl + S.
Những thắc mắc về cách chụp màn hình máy tính Lenovo
Tôi không sử dụng được nút Print Screen trên laptop Lenovo?
Khi bạn không sử dụng được phím Print Screen hãy đi tới Cài đặt trên laptop Lenovo của bạn và chọn Tính năng dễ truy cập vào Bàn phím. Kéo xuống phần chỉnh công dụng của phím Print Screen và điều chỉnh tính năng Print Screen ở đó.
Tại sao Print Screen trên Lenovo không hoạt động và cách khắc phục?
Có thể là từ một vài lý do khác quan, phím Print Screen có thể không được ảnh chụp màn hình. Trước tiên bạn hãy kiểm tra xem nút Print Screen có bị hỏng không. Sau khi đã chắc chắn không bị hỏng mà vẫn không thể chụp được, bạn có thể chụp ảnh màn hình laptop Lenovo bằng những tổ hợp phím khác như Fn + PrtScn, Alt + PrtScn hoặc Alt + Fn + PrtScn để chụp ảnh màn hình trên Lenovo.
.jpg)
Và đó là toàn bộ chi tiết về cách chụp màn hình Lenovo “chỉ 2 giây” mà bọn mình muốn gửi đến các bạn. Hy vọng nó sẽ giúp mọi người có thêm một thủ thuật nhỏ khi sử dụng máy tính Lenovo của mình. Bạn còn những cách chụp màn hình Lenovo một cách nhanh chóng đơn giản nào nữa không hãy cho No1 computer biết nhé.



![[Mới 100%] Lenovo Ideapad Gaming 3 (Ryzen 5 5600H, 8GB, 256GB, RTX 3050Ti, 15.6 FHD IPS 120Hz)](https://no1computer.vn/images/products/2022/11/08/resized/lenovo-ideapad-gaming-3-h4_1667874525.jpg)
![[Mới 99%] Lenovo Ideapad Gaming 3 15IMH05 (Core i7-10750H, 16GB, SSD 512GB + HDD 1TB, GTX 1650Ti, 15.6 FHD IPS)](https://no1computer.vn/images/products/2022/06/30/resized/lenovo-ideapad-gaming-3-i7_1656575779.jpg)
![[Mới 100%] Lenovo Ideapad Gaming 3 ( R5-5600H, GTX 1650, 8GB, SSD 256GB/15.6” FHD IPS )](https://no1computer.vn/images/products/2021/11/28/resized/2220_idpg3_1638067749.jpg)
TVQuản trị viênQuản trị viên
Xin chào quý khách. Quý khách hãy để lại bình luận, chúng tôi sẽ phản hồi sớm