[Mẹo] Cách đổi hình nền máy tính Lenovo Windows 10, 11
Đổi hình nền máy tính Lenovo giúp bạn tạo thay đổi một giao diện trực quan, tạo cảm giác mới lạ khi làm việc, học tập và giải trí trên máy tính. Điều này giúp kích thích, tăng hiệu quả công việc giúp quá trình làm việc và học tập hiệu quả hơn không những vậy nó còn giúp chúng ta sử dụng laptop Lenovo tốt hơn. Vậy cách đổi hình nền máy tính Lenovo trên hệ điều hành Windows 10 và Windows 11 có khó không? Hãy cùng No.1 computer tìm hiểu thêm nhé.
Cách đổi hình nền máy tính Lenovo hệ điều hành Windows 10
Cách đổi hình nền máy tính Lenovo Windows 10 qua menu cài đặt nhanh
Bước 1: Click chuột phải vào màn hình desktop sau đó chọn Personalize để truy cập nhanh cài đặt.
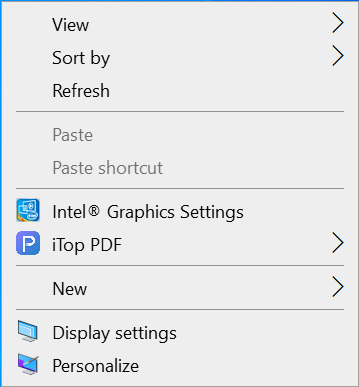
Bước 2: Tại tab Background, bạn có thể thiết lập hình nền mong muốn để cài làm hình nền với 2 tùy chọn.
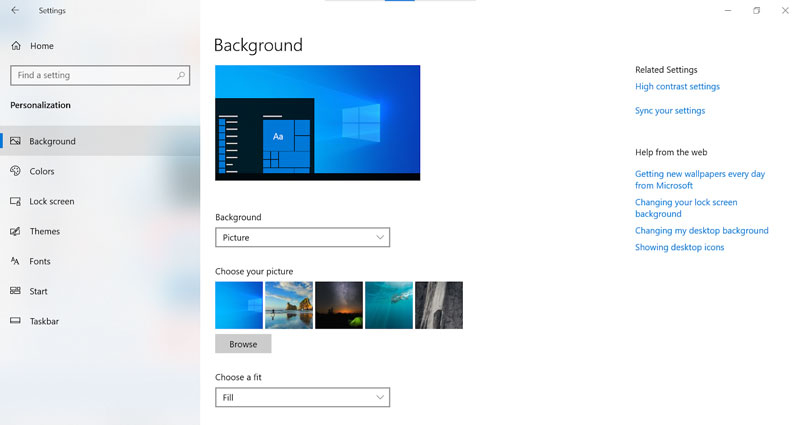
Nếu muốn chọn hình nền Lenovo của bạn là hình nền mặc định mà Lenovo gợi ý trong danh sách, bạn chỉ cần click chuột vào danh sách các hình nền gợi ý ở mục Choose your picture.

Tiếp đến click vào hình nền mong muốn lưu trên máy tính và chọn Choose your picture để lưu lại thay đổi.
Lưu ý: Trong cách đổi hình nền máy tính Lenovo Windows 10 này, bạn nên chọn hình nền có tỉ lệ và chất lượng tương đương với kích thước màn hình máy tính Lenovo bạn đang sử dụng để bức ảnh khi hiển thị giãn đều và nhìn đẹp mắt hơn. Ví dụ đối với những màn hình có độ phân giải Full HD cũng nên chọn hình nền có độ phân giải tương đương Full HD trở lên.
Tham khảo dòng sản phẩm HOT nhất 2023: Ideapad Gaming 3
Cách đổi hình nền máy tính Lenovo Windows 10 bằng menu cài đặt chính
Bước 1: Click vào Start Menu hoặc tổ hợp phím Windows + I và sau đó chọn Settings.
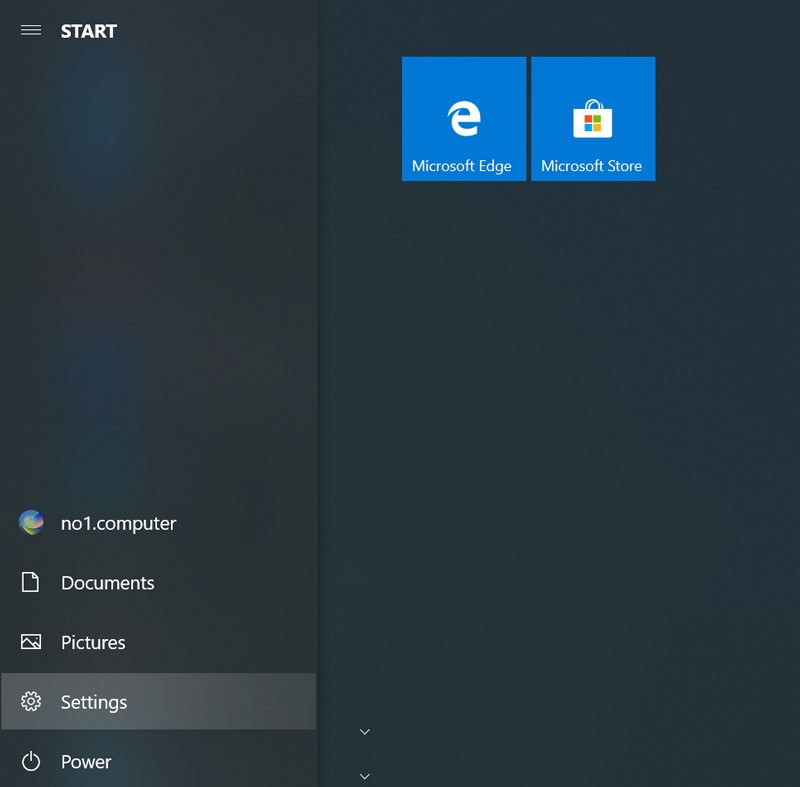
Bước 2:Trong menu Settings, tiếp tục click vào tùy chọn Personalization bao gồm thông tin hiển thị hình nền, màn hình khóa và màu sắc như Cách đổi hình nền máy tính Lenovo Windows 10 qua menu cài đặt nhanh.
Bước 3: Thay đổi cài đặt hiển thị bao gồm 3 tùy chọn cài đặt hình nền: Hình nền đơn, tự động thay đổi ảnh trong một thư mục và màu sắc đơn.
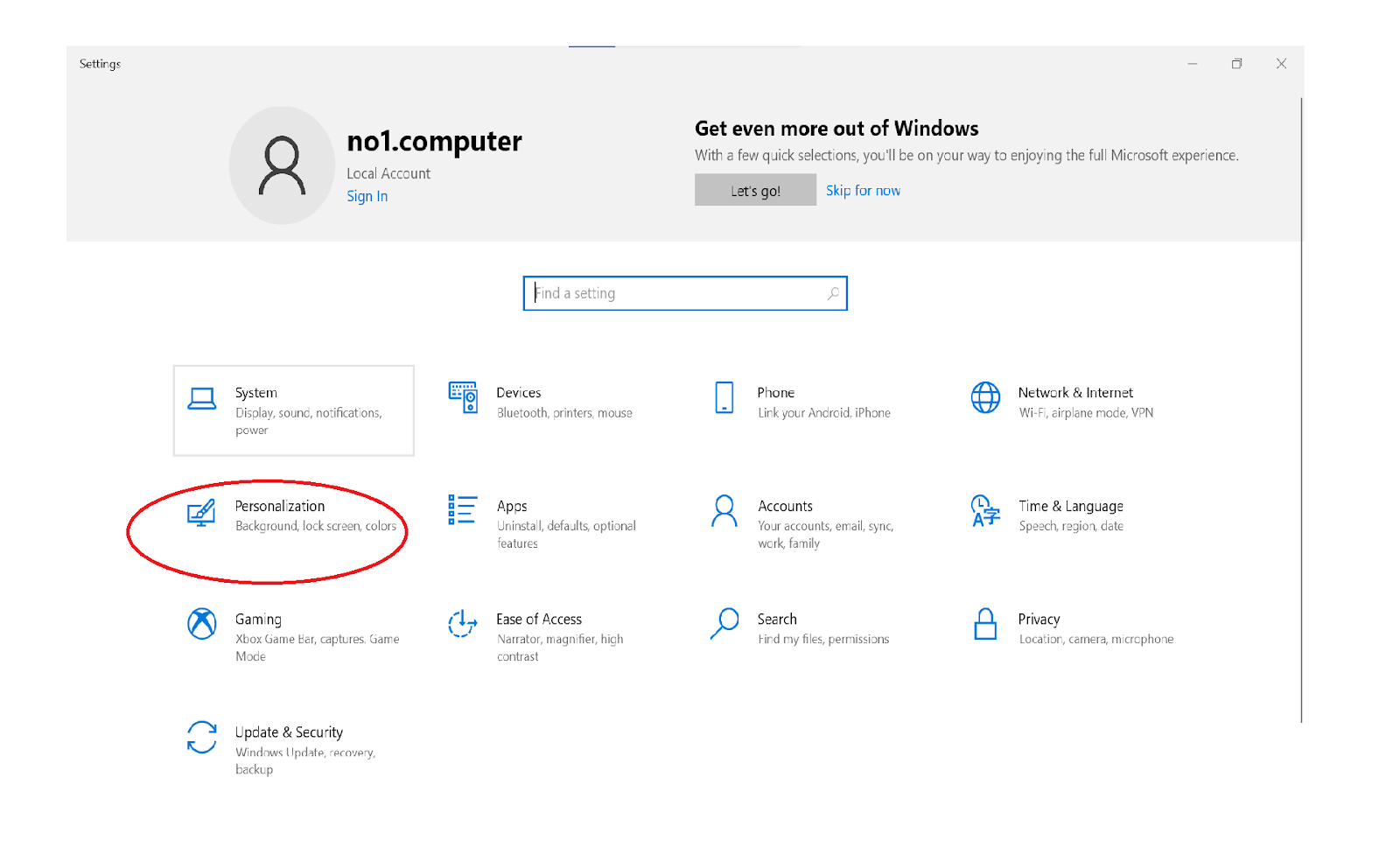
Bước 4: Sau khi chọn xong kiểu hình nền hiển thị, click vào Browse để chọn hình nền, thư mục hay màu sắc đơn tùy thuộc vào lựa chọn ở trên.
Xem thêm: Cách mở/khóa bàn phím số trên laptop Lenovo chỉ "1 thao tác"
Cách đổi hình nền máy tính Lenovo hệ điều hành Windows 11
Cách đổi hình nền máy tính Lenovo hệ điều hành Windows 11 bằng File Explorer
File Explorer bao gồm tùy chọn Set as background mà bạn có thể sử dụng để thay đổi hình nền cho màn hình từ bất kỳ bức ảnh nào. Đây là một trong những cách nhanh nhất để làm mới hình nền trên máy tính Lenovo hệ điều hành Windows 11. Dưới đây sẽ là các bước hướng dẫn bạn cách thay đổi hình nền Lenovo bằng File Explorer
Bước 1: Để mở File Explorer, bạn hãy nhấn tổ hợp phím Win + E trên bàn phím.
Bước 2: Mở một thư mục có chứa các hình ảnh mà bạn dự định sử dụng làm hình nền cho máy tính Lenovo của mình.
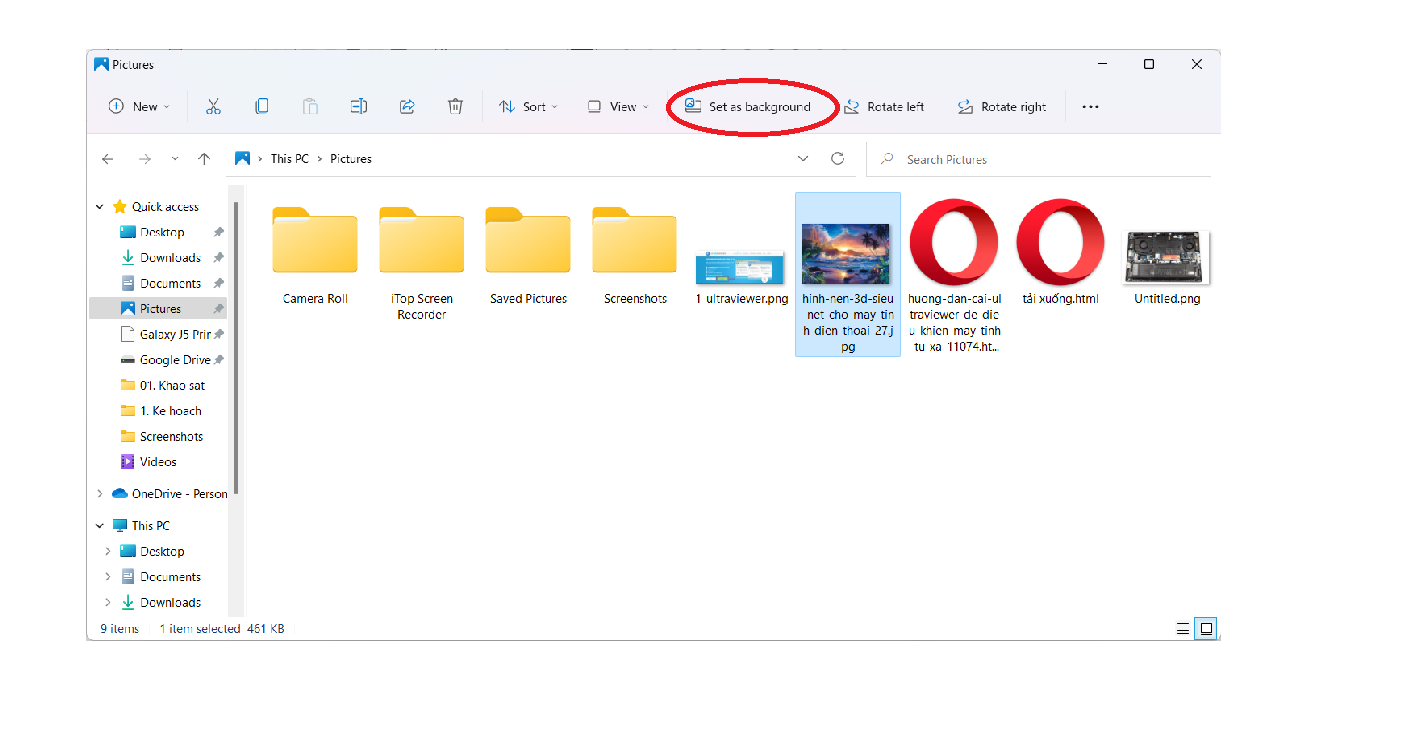
Bước 3: Nhấn chuột phải vào hình ảnh bạn lựa chọn, sau đó nhấn vào tùy chọn Set as background. Sau khi chọn Set as background màn hình máy tính Lenovo của bạn sẽ được thay thế bằng ảnh đã chọn.
Xem thêm: Cách đặt mật khẩu cho laptop Lenovo trong 4 bước ai cũng làm được
Cách đổi hình nền máy tính Lenovo Windows 11 bằng công cụ Photos
Ứng dụng Photos là ứng dụng xem ảnh mặc định của hệ điều hành Windows 11, bạn có thể dùng ứng dụng này để làm màn hình nền cho màn hình chính, màn hình khoá. Các bước thực hiện như sau:
Bước 1: Mở mở tìm kiếm và tìm Photos trên phần tìm kiếm của bạn.
Bước 2:Chọn vào hình ảnh mà bạn muốn cài đặt làm hình nền
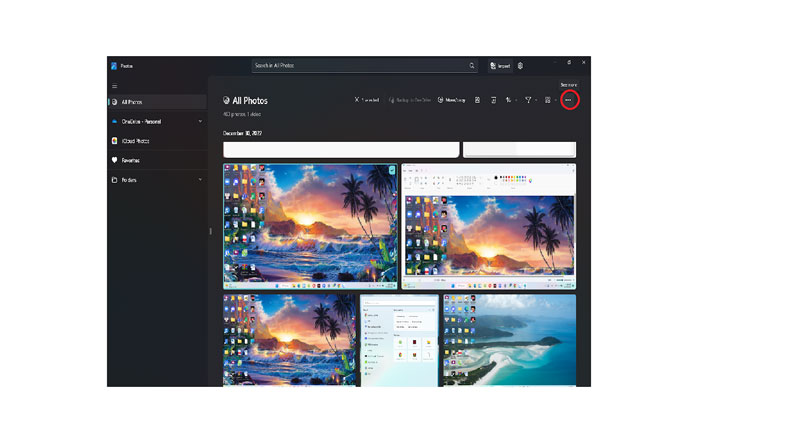
Bước 3: Chọn nút 3 chấm trên thanh công cụ của ứng dụng Photos.
Bước 4: Nhấn vào Set as sau đó ứng dụng sẽ hiện lên cho chạn 2 lựa chọn đó là cài đặt hình ảnh làm hình khoá(Lockscreen) hay cài làm hình nền(Background) cho máy tính Lenovo của bạn
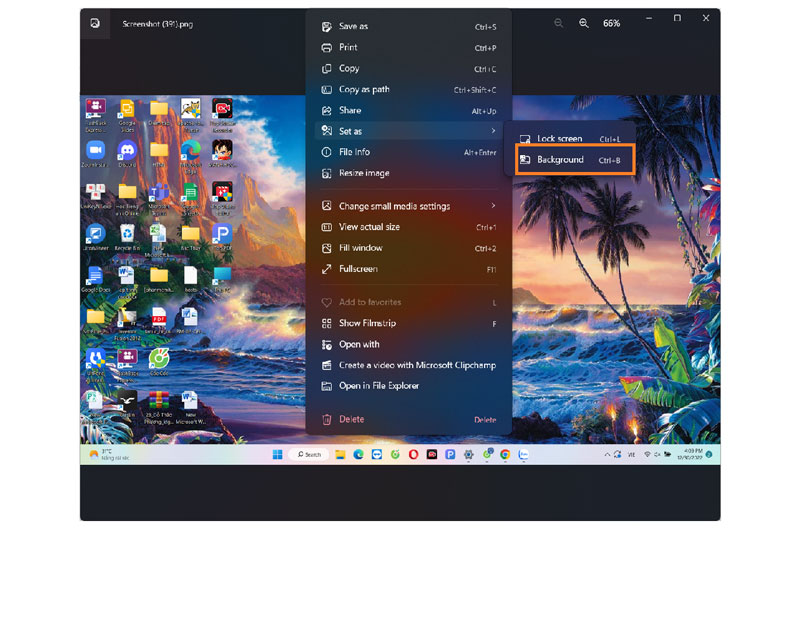
Bước 5: Chọn tùy chọn Background hoặc nhấn tổ hợp phím Ctrl + B để thiết lập hình ảnh làm hình nền cho Desktop.
Ngoài ra các bạn có thể thay đổi hình nền máy tính Lenovo hệ điều hành Windows 11 bằng những cách của Lenovo hệ điều hành Windows 10.
Và đó là hướng dẫn từ No1 computer để giúp các bạn đổi hình nền máy tính Lenovo hệ điều hành Windows 10 và Windows 11 một cách dễ dàng. Nếu có thắc mắc cần trao đổi gì hãy để lại ý kiến của mình ở dưới phần bình luận nhé. Hẹn mọi người trong các vlogs tiếp theo của No.1 computer với những thủ thuật hay với máy tính của bạn nhé.



![[Mới 100%] Lenovo Ideapad Gaming 3 (Ryzen 5 5600H, 8GB, 256GB, RTX 3050Ti, 15.6 FHD IPS 120Hz)](https://no1computer.vn/images/products/2022/11/08/resized/lenovo-ideapad-gaming-3-h4_1667874525.jpg)
![[Mới 100%] Lenovo Legion 5 2021 (Ryzen 7-5800H, 8GB, 512GB, RTX 3050Ti, 15.6'' FHD 165Hz)](https://no1computer.vn/images/products/2022/10/07/resized/lenovo-legion-5-2021-6_1665138977.jpg)
![[Mới 100%] Lenovo Legion 5 Pro 2022 ( i7-12700H, 16GB, SSD 1TB, RTX 3060, 16' inch 2K 165Hz )](https://no1computer.vn/images/products/2022/08/06/resized/2375_lenovo_legion_5_pro_16iah7h_01_1659782499.png)
TVQuản trị viênQuản trị viên
Xin chào quý khách. Quý khách hãy để lại bình luận, chúng tôi sẽ phản hồi sớm