[HƯỚNG DẪN] Cách sử dụng Touchpad Lenovo ai cùng làm được
Với những người hay sử dụng công nghệ thì không quá xa lạ với từ touchpad này. Đặc biệt khi sử dụng Touchpad trên laptop, này sẽ giúp chúng ta dễ dàng thao tác với laptop Lenovo của chúng ta đơn giản vào không phải mang theo chuột bên mình khi cần thiết chúng ta sử dụng Touchpad bằng những cách sau đây. Hướng dẫn này áp dụng với các dòng Laptop Lenovo: Thinkpad, Think Book, Ideapad gaming 3, Lenovo ideapad,... Sau đây hãy cùng No.1 tìm hiểu cách sử dụng Touchpad Lenovo.
Cách bật tắt chuột Touchpad trên Laptop Lenovo
TH1: Khi bạn không có chuột rời bên cạnh
Bước 1: Trên bàn phím của laptop của bạn bạn ấn Windows => gõ cụm từ: “Touchpad” xong rồi ấn Enter để tìm.
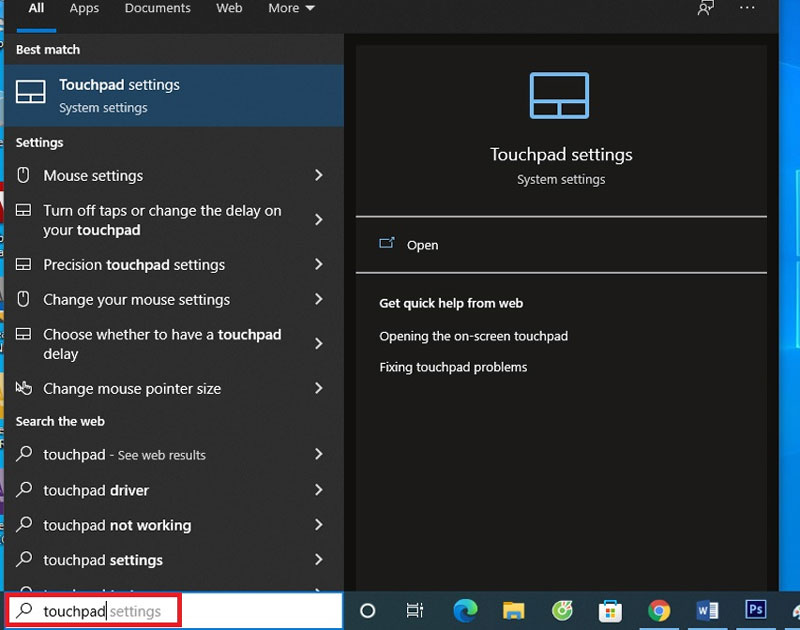
Bước 2: máy bạn sẽ hiện lên bảng một bảng cài đặt về Touchpad trên có nút (on) hoặc (off) các bạn ấn Enter để bạn có thể sử dụng được Touchpad rồi nhé!
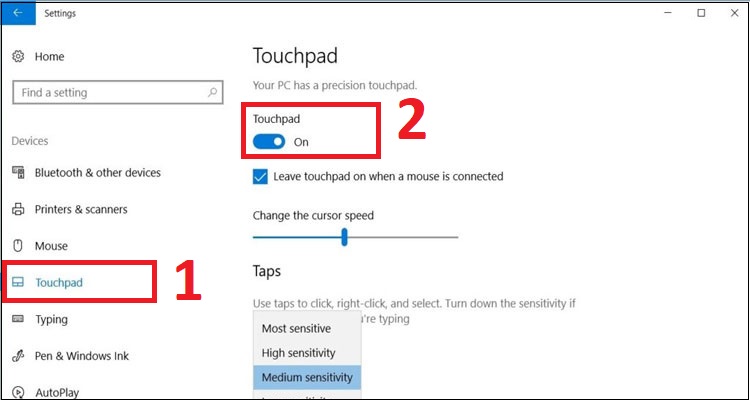
Bước 3: Bạn thử di chuyển chuột xuống thanh Change the cursor speed có thanh chỉnh tốc độ chuột nhanh hay chậm.
TH2: Khi bạn có chuột rời bên cạnh
Bước 1: Bạn nhấn chọn tổ hợp phím Windows + I để vào cài đặt (hoặc có thể tìm kiếm Settings và chọn vào) => Tiếp tục chọn Devices.

Bước 2: Chọn mục Touchpad ở bên trái giao diện > Nhấn vào thanh trượt tại mục Touchpad để Bật (On) hoặc Tắt (Off) chuột cảm ứng lên.
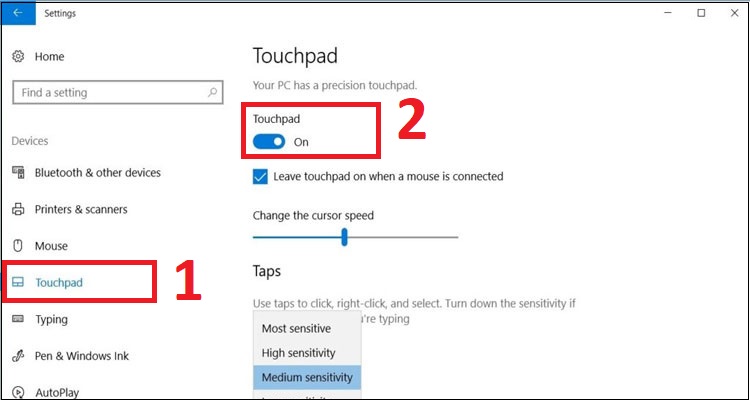
Bước 3: Bạn thử di chuyển chuột xuống thanh Change the cursor speed có thanh chỉnh tốc độ chuột nhanh hay chậm.
Xem thêm: Cách mở/khóa bàn phím số trên laptop Lenovo chỉ "1 thao tác"
Cách sử dụng touchpad Lenovo
Touchpad có chức năng thao tác tay các đầu điểm chạm như 1 con chuột ngay trong máy tính laptop của chúng ta
Tùy vào các máy thì chúng ta sẽ có cách thao tác riêng như mình sẽ giới thiệu cho mọi người chiếc máy lenovo sử dụng các thao tác như thế nào nhé!
Cách sử dụng 4 đầu ngón tay
Cách mở thông báo trên touchpad là mọi người sử dụng 4 đầu ngón tay của mình ấn cùng 1 thời điểm thì sẽ hiện lên thanh thông báo
Bảng thông báo sẽ giống như hình mình đã chụp ở dưới đây:
Sử dụng Touchpad để lướt Web như con lăn của chuột, bạn có thể sử dụng lướt web nhanh chóng khi dùng hai ngón tay để sử dụng trượt lên trượt xuống mà bạn đã không cần đến con lăn của con chuột rồi đó.
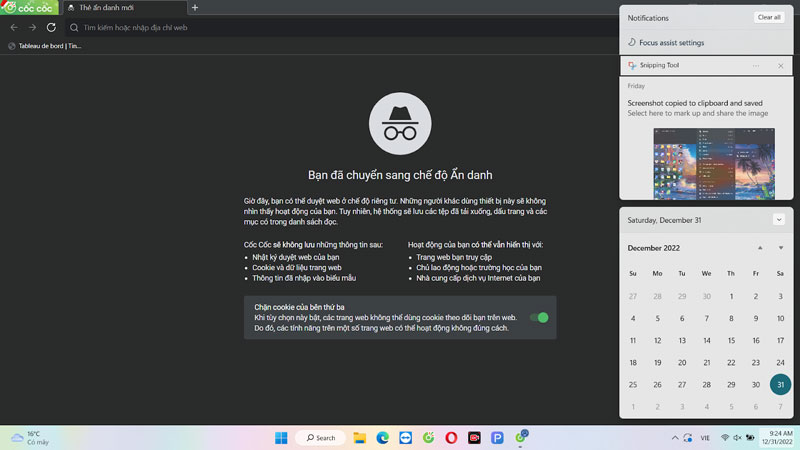
Sử dụng Touchpad bằng ba đầu ngón tay
Cách sử dụng ba đầu ngón tay là để chuyển Tab. Chức năng khi sử dụng ba ngón trên Touchpad là bạn nhanh chóng chuyển tab mà bạn không cần phải ấn Alt + Tab.
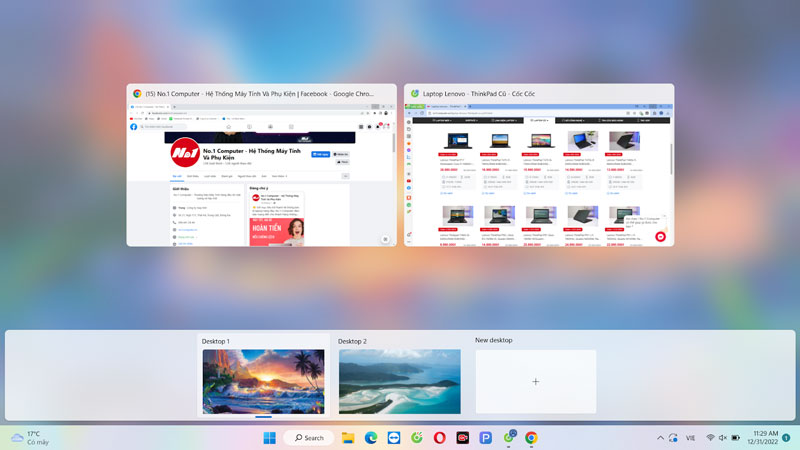
Còn một cái mà khi sử dụng ba ngón tay của chúng ta kéo xuống là chúng ta kéo về màn hình chính của laptop mà không cần ấn nút ẩn ở trên trang Tab. Khi chúng ta sử dụng 3 đầu ngón tay thì laptop của chúng ta sẽ trở về trang Tab Mình vừa xem.
Xem thêm: [Mẹo] Cách đổi hình nền máy tính Lenovo Windows 10, 11
Cách sử dụng Touchpad trên một và hai đầu ngón tay
Ngoài ra, các bạn có thể thao tác bằng một hoặc hai ngón tay trên
Sử dụng Touchpad bằng những các tác vụ ngay sau đây.
- Chạm một ngón tay để click chuột trái.
- Chạm hai lần và kéo thả để phủ đen.
- Chạm hai ngón tay để click chuột phải.
- Nhấn góc dưới bên phải Touchpad để chuột phải.
- Phóng to, thu nhỏ bằng hai ngón tay như trên màn hình cảm ứng.
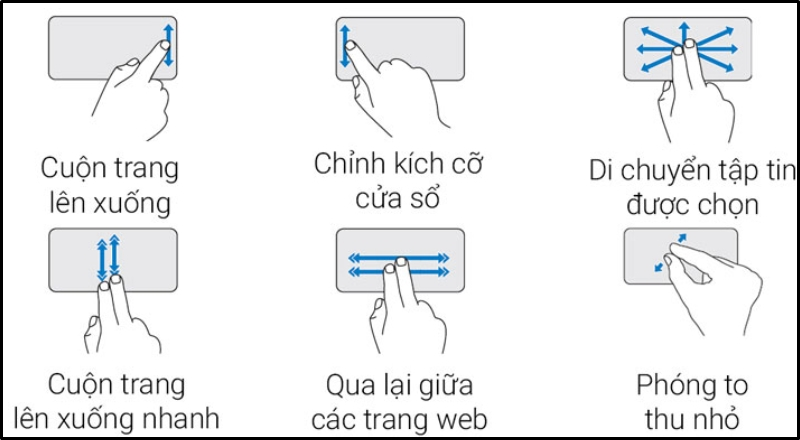
Cách tác dụng và hạn chế khi sử dụng Touchpad
Tác dụng và sử dụng nâng cao sử dụng cho người dùng cho Touchpad.
Mọi người sẽ nghĩ sao về vệ mua laptop mang đi mang lại cho tiện lợi mà ko có Touchpad. Khi không có Touchpad mọi người lúc nào cũng phải có một con chuột không dây hoặc có dây ở bên người. Còn khi có Touchpad thì mọi người có thể quên không mang theo chuột cũng được mà vẫn có thể sử dụng các Tab vụ như bình thường.
Mặc dù sử dụng Touchpad nhiều nhưng công nghệ của Touchpad vẫn như các chiếc điện thoại vẫn là cảm ứng.
Hạn chế khi sử dụng Touchpad
- Sử dụng chuột khá làm chậm.
- Khi sử dụng tay bạn dính nước sẽ nhận kém và có khả năng không nhận.
- Sử dụng các thứ Tab vụ cơ bản mà thôi.
Cách sử dụng Touchpad hiệu quả
Một số laptop hiện nay cho phép người dùng sử dụng công nghệ đa điểm, bạn có thể dùng một ngón tay để chọn một trang web nào đó và dùng ngón khác để điều khiển thêm 1 Tab nữa.
Tính năng này đã được hỗ trợ trên nhiều dòng chạy hệ điều hành Windows 7 trở lên. Người dùng cũng có thể thể tắt chức năng đa điểm nếu không có ý định sử dụng thường xuyên.
Trên đây là bài viết cách sử dụng touchpad Lenovo, nếu các bạn có thắc mắc hãy liên hệ cho No1 Computer.



![[Mới 100%] Lenovo Ideapad Gaming 3 (Ryzen 5 5600H, 8GB, 256GB, RTX 3050Ti, 15.6 FHD IPS 120Hz)](https://no1computer.vn/images/products/2022/11/08/resized/lenovo-ideapad-gaming-3-h4_1667874525.jpg)
![[Mới 100%] Lenovo Legion 5 2021 (Ryzen 7-5800H, 8GB, 512GB, RTX 3050Ti, 15.6'' FHD 165Hz)](https://no1computer.vn/images/products/2022/10/07/resized/lenovo-legion-5-2021-6_1665138977.jpg)
![[Mới 100%] Lenovo Legion 5 Pro 2022 ( i7-12700H, 16GB, SSD 1TB, RTX 3060, 16' inch 2K 165Hz )](https://no1computer.vn/images/products/2022/08/06/resized/2375_lenovo_legion_5_pro_16iah7h_01_1659782499.png)
TVQuản trị viênQuản trị viên
Xin chào quý khách. Quý khách hãy để lại bình luận, chúng tôi sẽ phản hồi sớm